
No post anterior, nós vimos algumas informações sobre o WooCommerce, alguns fatores e benefícios que o tornam tão interessante para quem deseja criar lojas virtuais no WordPress. E, mesmo que você não seja usuário do WordPress ainda, mesmo que você já use alguma plataforma de e-commerce ou se você faz comércio eletrônico de alguma forma, seja no Facebook ou algum classificado online, você vai encontrar aqui as principais informações sobre a utilização do WooCommerce. Então, continuando nossa série “WooCommerce: Criando Lojas Virtuais no WordPress“, vamos falar neste post sobre a Instalação e Configurações Iniciais do WooCommerce.
[serialposts]
Eu gravei um vídeo onde mostro o passo a passo da instalação do WooCommerce e as primeiras configurações, utilizando uma especie de assistente de instalação que o WooCommerce oferece depois que você instala e ativa o plugin do WordPress. Abaixo do vídeo tem um detalhamento do processo de instalação para facilitar, caso você não queira assistir o vídeo ou não possa por algum motivo:
Bem, se você ainda não instalou, vai precisar instalar o WordPress primeiro. No vídeo, eu mostro como é fácil e rápido instalar o WordPress utilizando o QuickInstall – Uma ferramenta que você encontra no cPanel da maior parte dos provedores de hospedagem.
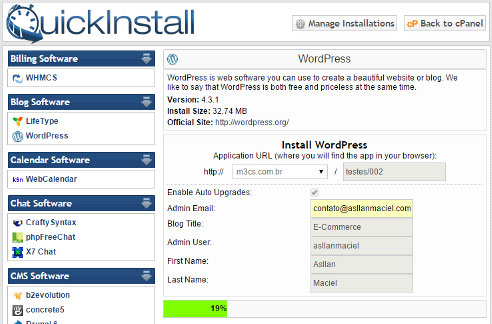
Na imagem acima, você percebe que no QuickInstall nós precisamos apenas escolher o destino – Application URL – que é onde o WordPress será instalado, você pode ativar ou desativar as atualizações automáticas, definir um e-mail administrativo, um título para o Blog (Loja Virtual), um nome de usuário para o administrador com seu respectivo nome e sobrenome. No vídeo eu estou utilizando um diretório porque não quis instalar o WordPress na raiz do domínio, já que se tratava de um site de estudo apenas. Então, se você está instalando seu site principal, basta apenas deixar o seu domínio selecionado.
O processo de instalação do WordPress com o QuickInstall é bastante rápido, geralmente poucos segundos. E, após a conclusão, ele vai te fornecer uma senha segura, já que você não pôde definí-la nos dados para a instalação. Veja na imagem abaixo:
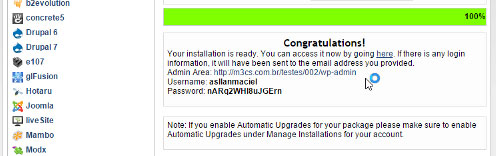
Pronto! WordPress instalado, recomendo que você altere a senha para uma que seja mais fácil de memorizar e faça as configurações básicas do WordPress, na guia “Configurações > Geral” e “Configurações > Links Permanentes“. Em seguida, precisamos instalar o WooCommerce. Para fazer isto, você precisa seguir o processo automático de instalação de plugins do WordPress. Vá até Plugins > Adicionar Novo e no campo de pesquisa digite “woocommerce“. O nome real do plugin é “WooCommerce – excelling eCommerce“.
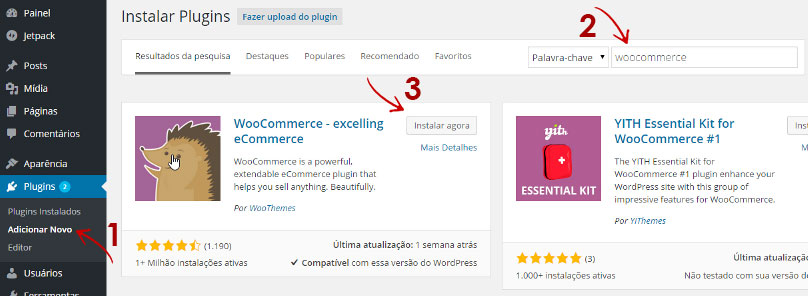
Após a instalação, ao clicar em “Ativar Plugin“, você já será encaminhado para o Guia de Instalação – Ou Assistente de Configuração, se preferir. E, nesta primeira etapa, você tem apenas duas opções: Ou clica em “Not right now” (se tiver em inglês), para sair do assistente; Ou você clica em “Let’s Go!” para prosseguir com a configuração. Neste caso, vamos continuar com as configurações iniciais do WooCommerce.
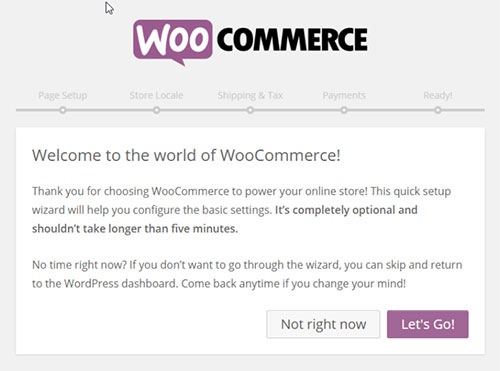
A próxima etapa do assistente é onde o WooCommerce cria automaticamente as páginas principais da sua loja virtual:
Claro que você não é obrigado a criar estas páginas, mas de qualquer forma, você vai precisar definí-las no futuro, então, é melhor já criá-las. Mas, caso não queira, basta clicar no botão “Skip this step” para pular esta etapa.
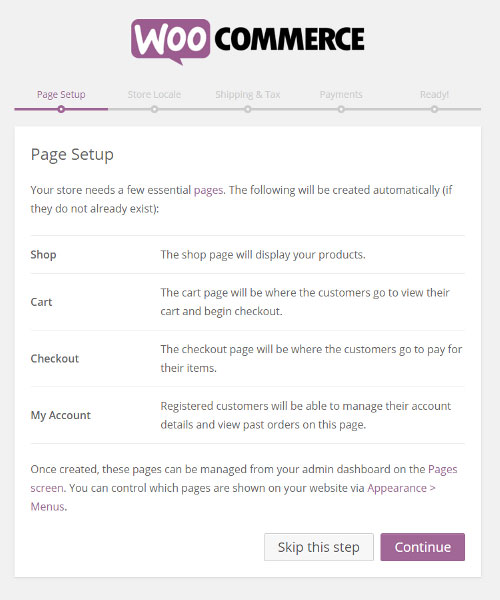
Nesta etapa, você vai definir a localização geográfica da sua loja. Se você vai trabalhar com produtos digitais ou produtos que tornam sua localização indiferente, você pode simplesmente marcar seu estado, como faria se fosse física, ok? Você precisa selecionar a moeda principal de sua loja e também a unidade de peso e tamanho para seus produtos. A única observação que eu faço aqui, é se você for trabalhar com produtos físicos e estes produtos forem leves e/ou pequenos, talvez seja mais inteligente trabalhar com unidades de medidas menores como “g” (grama) e mm “milímetro”.
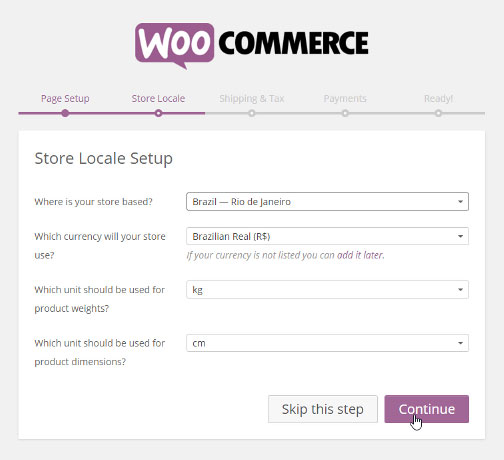
Bem, esta etapa eu costumo pular, porque aqui no Brasil não temos o costume de desassociar as taxas, como é feito nos Estados Unidos, onde você sabe exatamente o que é o preço do produto e o que é o imposto. Talvez aqui seja diferente por causa de todas as taxas abusivas, que as vezes incidem um percentual muito grande sobre os produtos. Assim, no geral, estas taxas já são embutidas nos preços dos produtos e serviços. Mas, se quiser pode configurar as taxas aqui nesta etapa, ou depois, no painel, se preferir.
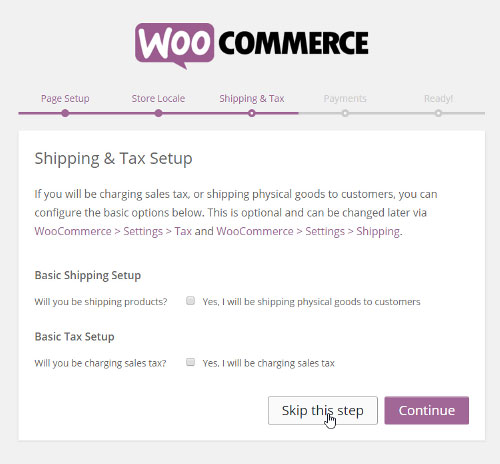
Aqui nesta etapa você pode ativar algumas opções de pagamento. A primeira delas é o PayPal. Então, se você pretende trabalhar com este facilitador de pagamento (ou gateway), você pode inserir o e-mail da sua conta do PayPal.
Mais abaixo, você vai ver algumas opções de pagamento Offline, como: Cheque, Pagamento na Entrega e Transferência Bancária. Caso você queira ativar qualquer destas opções, basta marcar as respectivas caixas de verificação (checkbox). No nosso exemplo aqui vamos pular esta etapa, porque vamos trabalhar com o PagSeguro neste mini-curso de WooCommerce. No entanto, você pode ativar estas opções posteriormente também, assim como todas as outras configurações.
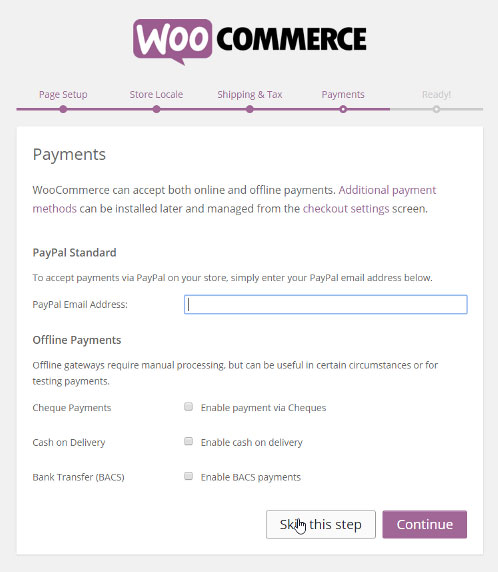
Após as configurações das Formas de Pagamento sua loja virtual estará praticamente pronta. Por que praticamente? Porque ainda vamos fazer mais algumas configurações, e também porque pulamos as configurações de pagamento. Portanto, mesmo que não façamos outras configurações, precisamos receber o pagamento por nossos produtos vendidos, não é mesmo?
Mas, nesta tela final do assistente, você tem algumas opções:
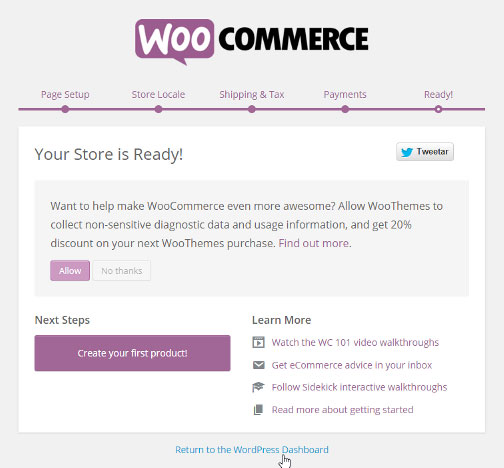
Aqui terminam nossas configurações iniciais, utilizando o próprio assistente.
Você pode pular este assistente no início, nas próximas vezes. Pois vamos ver os principais detalhes das configurações. Assim, você pode querer configurar tudo pelo Painel e não pelo Assistente. Eu, particularmente, nem sempre uso o assistente. Você tem como voltar a ele caso mude de ideia depois de pular também.
No vídeo que compartilhei com você aqui neste post, o WooCommerce ficou em inglês – isso nem sempre acontece. Se este também for o seu caso, e se você quiser traduzí-lo, poderá ver nosso Guia de Tradução do WooCommerce.
O WooCommerce precisa de, pelo menos, 64MB para funcionar efetivamente. Caso sua hospedagem não ofereça este mínimo, você precisa fazer aumentar a memória do PHP manualmente. Para saber sobre isso você pode ir até “WooCommerce > System Status” e verificar o ítem “Limite de memória do WP“.
Você pode ver aqui como aumentar a memória do PHP em detalhes, ou acessar este vídeo.
Então, chegamos ao fim da Instalação e Configurações Iniciais do WooCommerce. Espero que você tenha conseguido seguir minhas dicas e tenha conseguido por seu WooCommerce para funcionar! 😉
Se você tem alguma observação, ou se teve dificuldade em algum ponto, deixe um comentário abaixo. Terei todo prazer em tentar te ajudar.
E, como eu disse no post anterior, fique atento para não perder nenhum post da série. Veja na navegação no inicio post os outros posts, e se você perdeu algum, acesse e aprenda.
É isso, te vejo no próximo e um grande abraço,
Clique aqui e, em seguida, clique em Permitir na caixa que aparecerá na parte superior da janela, próximo à barra de endereços.
Se você está aproveitando nosso conteúdo gratuito, vai adorar os benefícios exclusivos que oferecemos aos nossos assinantes! Ao se tornar um assinante do WP24Horas, você terá acesso a:
Não perca a oportunidade de maximizar seu potencial no WordPress. Clique no botão abaixo para se tornar um assinante e leve suas habilidades ao próximo nível!
Se você está aproveitando nosso conteúdo gratuito, vai adorar os benefícios exclusivos que oferecemos aos nossos assinantes!
Não perca a oportunidade de maximizar seu potencial no WordPress. Clique no botão abaixo para se tornar um assinante e leve suas habilidades ao próximo nível!