Você está Aqui: Home » Blog » WordPress Plugins » Como instalar e configurar o Plugin WordPress SEO by Yoast
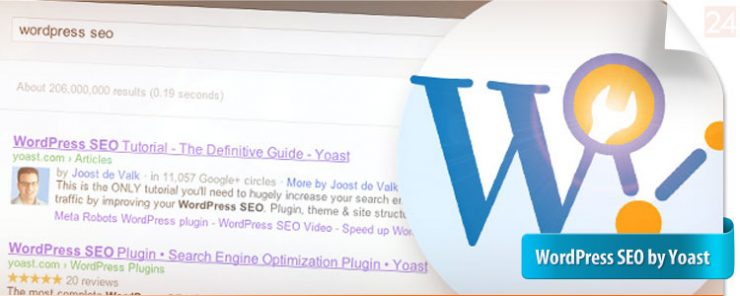

No WP24Horas usamos o Plugin WordPress SEO by Yoast. Acreditamos que esta é uma excelente solução (bem completa) para SEO do seu blog WordPress. WordPress SEO do Joost de Valk, tem uma tonelada de recursos e opções, este plugin oferece uma boa alternativa para os usuários do famoso All in One SEO Pack. Nos próximos parágrafos, vamos mostrar a você como instalar e configurar o WordPress SEO by Yoast e utilizar as principais características do plugin, para que possamos aproveitar o máximo de benefícios que o plugin oferece. Para que fique registrado, estamos usando a versão 3.8 do WordPress e a versão 1.4.21 do WordPress SEO.
[leia]Artigo da Agência Mestre sobre o WordPress SEO by Yoast.[/leia]
Primeiramente vamos dar uma olhada em alguns recursos muito interessantes deste plugin:
Então, depois de ver alguns recursos, arriscamos dizer que este é o plugin mais recomendado para SEO do WordPress atualmente.
A primeira coisa que você deve fazer é instalar e ativar o plugin WordPress SEO by Yoast. Você pode consultar nosso guia sobre Como instalar um plugin no WordPress. Após a ativação, você deve observar que uma nova guia foi adicionada ao menu do painel administrativo do WordPress chamada SEO, com o logo do Yoast nela.
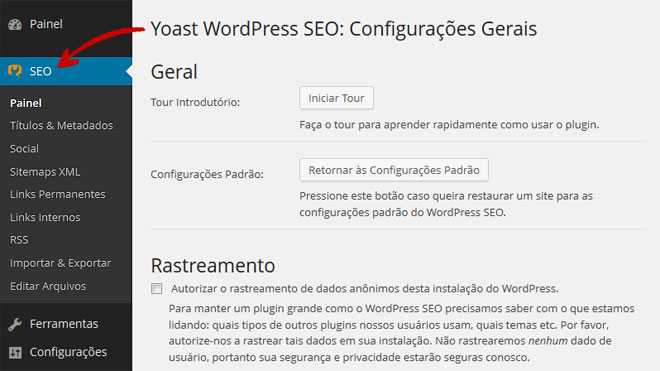
Agora que você tem instalado e ativado o plugin, vamos dar uma olhada em algumas configurações.
Queremos esclarecer que as configurações que nós selecionamos, são basicamente as que nós utilizamos e recomendamos. Outros especialistas podem sugerir outras definições (veja no link da agência mestre no início do artigo para analisar outros pontos). Mas, se você é iniciante, e quer usar o plugin WordPress SEO by Yoast como nós, siga nosso passo a passo.
Para os usuários que tem outro plugin de SEO instalado no seu WordPress, como o All in One SEO Pack, e que desejam migrar para o Plugin do Yoast, você deve certificar-se de transportar todos os dados anteriores para este plugin antes de desativar o outro. Se você está criando um novo blog, pule esta etapa. O próprio plugin oferece várias opções para você fazer isso.
Ao clicar sobre o ícone SEO você será encaminhado para a página de Configurações Gerais do WordPress SEO by Yoast. Você poderá fazer um Tour para aprender mais sobre o plugin. Você pode Redefinir as Configurações do plugin nesta mesma página. O plugin pede permissão para Rastrear os Dados e enviá-los para o Yoast, autor do plugin. Você deve desmarcar esta caixa, se não quiser compartilhar estas informações (recomendamos isto). Abaixo, há uma opção de Segurança para desativar a parte avançada do WordPress SEO meta box. Recomendamos que você deixe esta caixa marcada. Isso vai impedir que seus autores façam alterações, como redirecionamentos e noindex, o que poderia criar problemas para você mais tarde.
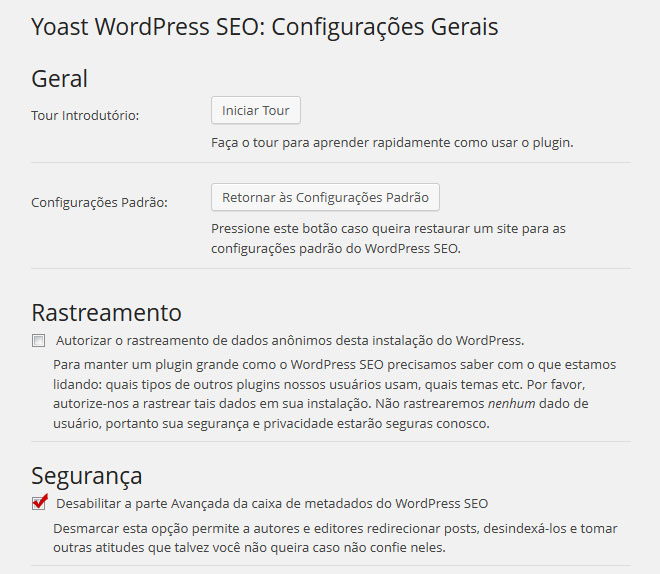
Se você conhece um pouco sobre SEO, então você provavelmente já ouviu falar que os principais mecanismos de busca, Google, Yahoo e Bing, permitem que proprietários de sites adicionem seus sites usando as Ferramentas para Webmasters (Veja como guia de Como adicionar seu site WordPress no Google Webmaster Tools).
A Ferramentas para Webmaster do Google permite ver insights e outras dados relevantes sobre seu site a partir de mecanismos de busca específicos. Para verificar o seu site e ver esses dados exclusivos, você tem que adicionar uma meta tag ou fazer upload de um arquivo. A maioria dos iniciantes têm medo de adicionar meta tags, e por isso o WordPress SEO by Yoast oferece opções para facilitar este processo. Basta adicionar seu código meta recebido dos motores de busca, nos respectivos campos.
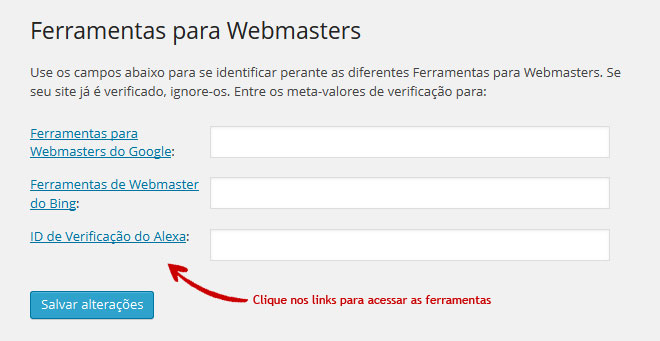
A seção de Títulos & Metadados tem várias abas. Vejamos cada uma delas.

Clicando nesta guia você pode configurar algumas definições gerais do site. WordPress SEO pode auto-detectar se precisa re-escrever títulos ou não. Você pode deixar desmarcado o primeiro checkbox. Marque o checkbox de meta keywords tag. Na seção Limpar o <head>, você pode marcar “Ocultar os shortlinks para os posts“. Se você não estiver usando um aplicativo para atualizar o site, então pode também marca para “Ocultar os links RSD” e “Ocultar os links WLW Manifest“. Salve as configurações.
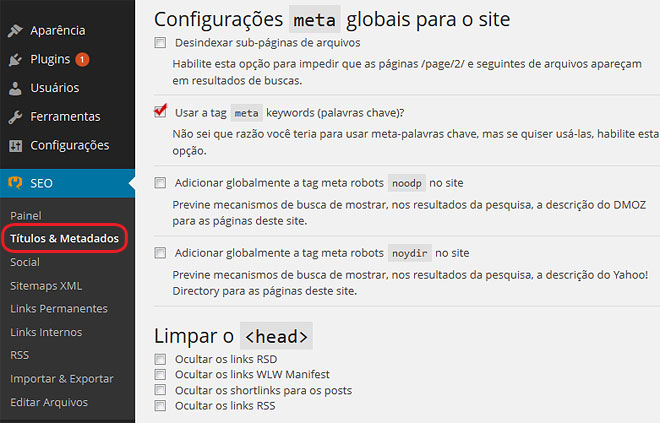
Em seguida vamos trabalhar na definição do título para nossa página principal (homepage, frontpage). Por padrão, estes campos são predefinidos na página de edição de cada post/página individualmente. Clique no botão “Salvar Alterações”.
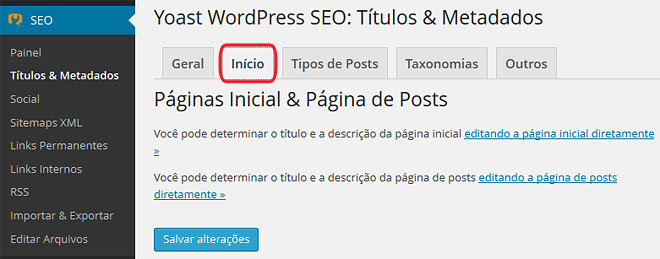
Se você estiver usando uma página estática no WordPress, então basta você editar as configurações na edição da página.
Por padrão o WordPress vem com vários tipos de posts, como: posts, páginas, revisões, anexos e menus de navegação. Os usuários também podem definir seus tipos de posts personalizados. WordPress SEO permite você adicionar títulos e metadados para os posts, páginas, mídias e outros tipos personalizados.
WordPress SEO insere variáveis modelos de títulos em todas os títulos e deixa a descrição e outros campos em branco. Recomendamos você alterar as variáveis de modelo de títulos, mantendo somente o título (%%title%%) e removendo o nome do site.
Então qual a diferença entre um título e uma variáveis modelo de títulos? Em casos como a sua página inicial, você pode querer criar um título estático, descrição e palavras-chave. Mas, para os posts, o título irá variar de um post para outro. Variáveis de modelo de títulos permitem que você defina a maneira que o título e outras informações meta são puxadas e organizadas. Por padrão, as variáveis no campo título funcionam bem para a maioria dos sites, contudo, é interessante você alterar.
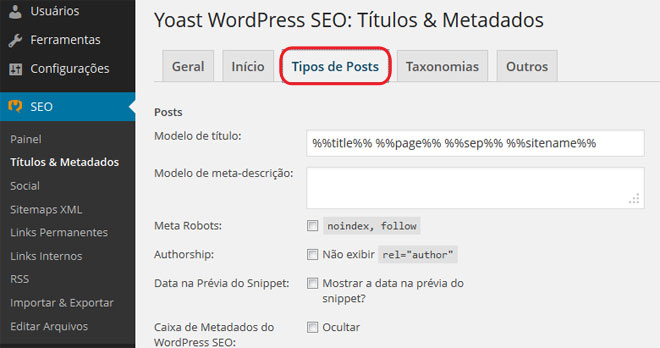
Lembre-se que o WordPress SEO também adiciona uma meta box SEO na área de edição de cada post. Para o máximo de benefícios de SEO, é altamente recomendável que você insira manualmente títulos e descrições para cada post. Caso contrário, o WordPress SEO usará o título como definido no post e ainda acrescentar automaticamente uma descrição para seus posts e paginas.
Leia nosso artigo Dica de SEO para Iniciantes de WordPress para otimizar os Posts do seu Blog WordPress.
Neste guia, você pode adicionar título e metas para categorias, tags, taxonomias personalizadas e arquivos de posts. As variáveis padrões devem funcionar bem para a maioria dos sites. o WordPress SEO pega as descrições das suas categorias e tags, lembre-se disso.
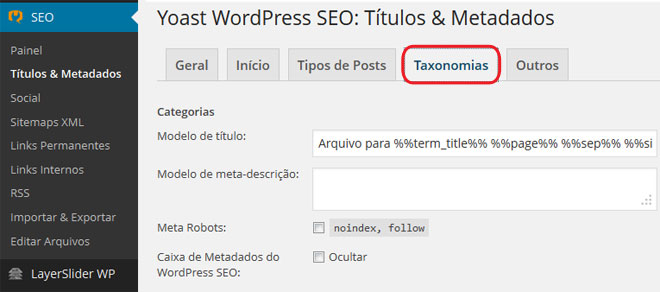
Se você não tem descrições para as suas categorias, tags ou taxonomias personalizadas, então o WordPress SEO não adiciona meta description no arquivo destes termos. Confira nosso guia sobre Categorias vs. Tags.
Na guia outro, você tem os títulos e definições meta para os arquivos do autor, arquivos periódicos, páginas especiais, tais como busca e páginas de erro 404. Recomendamos que você marque a a caixa para desativar arquivos do autor para blogs com autor individual. Esta definição está lá para evitar conteúdo duplicado.
Deixe as outras configurações como estão e salve as configurações.
Como já falamos, o WordPress SEO by Yoast é um plugin poderoso e oferece muitas características para fornecer um pacote de SEO completo. Uma grande característica do plugin é a capacidade de integrar seu site ao Facebook, Twitter e Google+. Ao clicar em “Social” no menu do SEO, você poderá configurar estas plataformas sociais. Vamos mostrar-lhe como configurar cada uma.
Na guia Facebook, a primeira coisa que você precisa fazer é marcar a caixa que diz “Adicionar metadados Open Graph“. Isso permitirá que o Facebook pegue a miniatura e as informações corretas quando um post do seu site for compartilhado.
A próxima opção é associar seu site com um perfil do Facebook. Este perfil pode ser um perfil de usuário, bem como um aplicativo do Facebook. (Confira a seção de “Como Criar um Facebook App” em nosso artigo de Como adicionar a barra de recomendações do Facebook no WordPress). Adicionando um Administrador do Facebook você terá acesso ao Facebook Insights para seu Site.
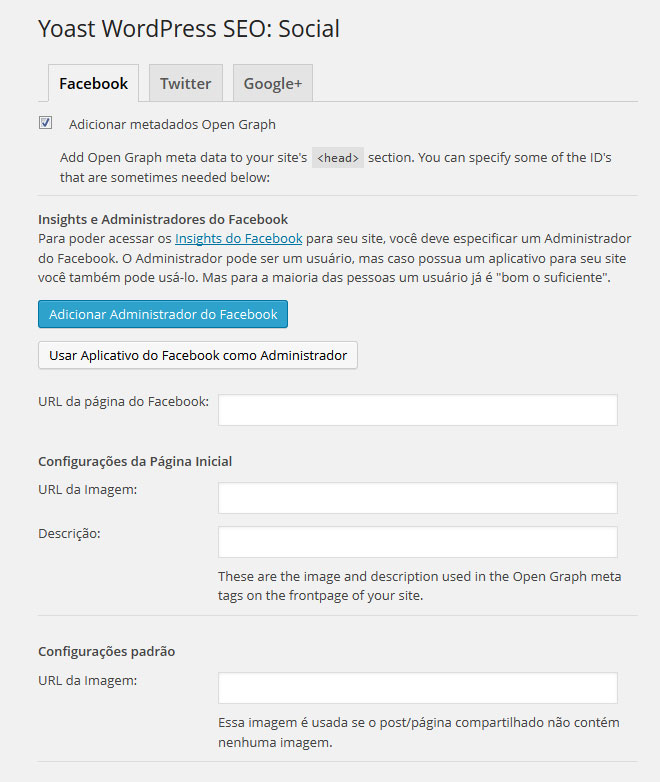
Quanto ao Twitter, você pode adicionar Twitter Cards na seção <head> do seu site e fornecer um identificador de usuário do Twitter. Isto poderia ser como a conta do twitter do seu site como @wp24horas ou sua conta pessoal como @asllanmaciel.
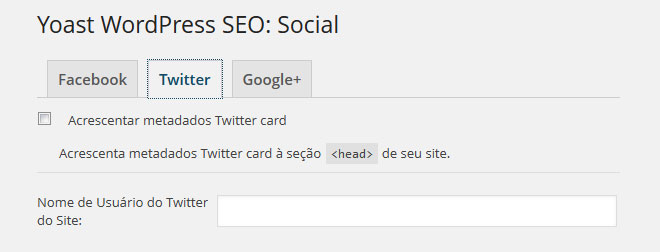
Na guia Google+, escolha o usuário que deve aparecer como o autor da página inicial a partir de um menu drop-down (select). Lembre-se que o plugin WordPress SEO também adiciona um campo de URL do Google+ em Usuários > Seu perfil. Então, certifique-se que o usuário que você selecionar aqui, inseriu a sua URL do Google+ e verificou sua autoria (Google Verified Authorship). A segunda opção é inserir sua página de publicador do Google+. Se você tiver criado uma página do Google+ para seu negócio ou site, insira aqui e, em seguida, vá a sua página do Google+ e digite a URL do seu site na seção “Sobre”.
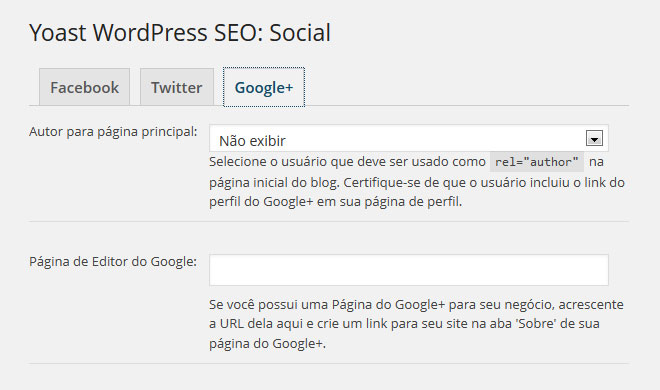
Sitemaps (Mapa do Site) são essenciais para seu WordPress. é a maneira mais rápida e fácil de indexar e notificar os mecanismos de busca como priorizar seu conteúdo. WordPres SEO by Yoast facilita adicionar sitemaps XML no WordPress. Certifique-se de que a caixa “Habilite esta opção para ativar a funcionalidade de sitemap XML” esteja marcada. Desmarque a caixa “Desabilitar sitemap de autor/usuário“, especialmente se você só tem um único autor no blog. WordPress SEO irá pingar (ping) automaticamente, Google e Bing, contudo, você pode marcar as caixas para Yahoo! e Ask.com também. Finalmente, você pode excluir qualquer tipo de post ou taxonomia que não queria que apareça no sitemap.
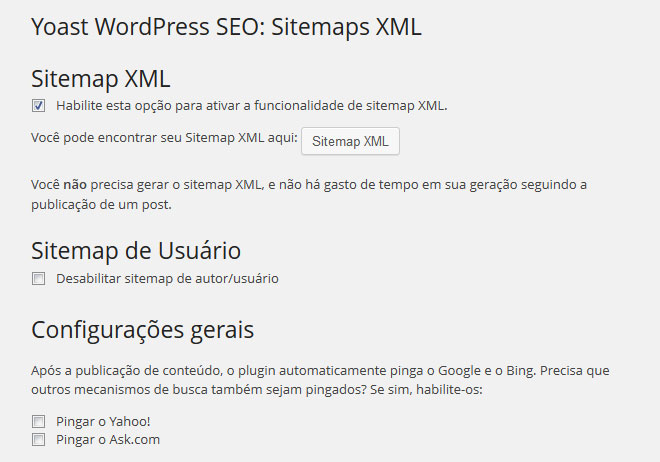
Por padrão, o WordPress SEO adiciona 1.000 entradas por página em seu mapa do site. No entanto, se o site está tendo problemas de memória, você pode reduzir este número aqui.
Só para esclarecer, estamos falando nesse #Passo7 sobre Links Permanentes nas configurações de SEO do Yoast, e não sobre as configurações do WordPress. Esta seção não permite você Criar URLs Amigáveis à SEO no WordPress. Subentende-se que já tenha feito isso anteriormente. Então, vejamos os recursos que esta seção oferece:
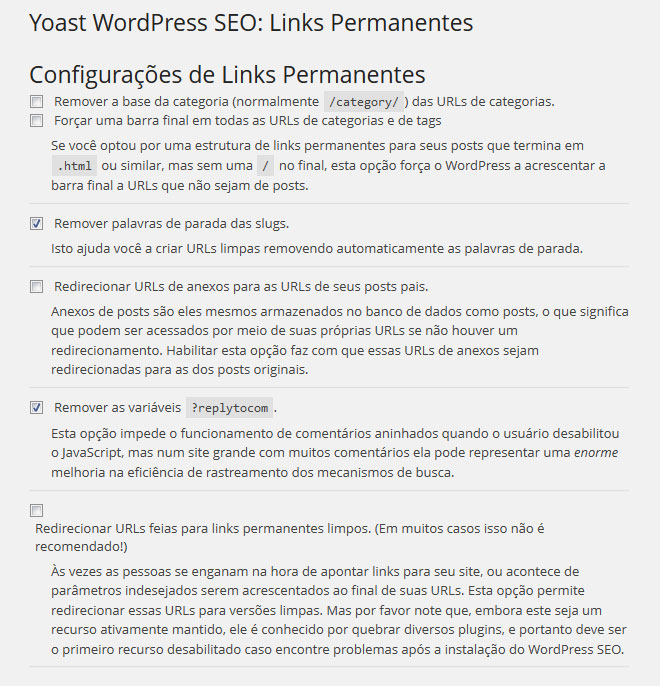
O WordPress por padrão adiciona uma base de categoria para cada url (ex. /categoria/). Ao marcar a primeira caixa, você pode retirar essa parte das URLs das categorias. Isso é o que muitos usuários querem. Mas você pode deixá-la desmarcada, se você não quer ter conflitos entre as URLs das páginas e das categorias, caso tenham o mesmo nome.
Em seguida, é Forçar uma barra final em todas as URLs de categorias e de tags. Se você é um dos usuários que não tem .html no final de seus posts, então provavelmente você vai querer selecionar esta opção. Se quiser saber mais sobre este assunto, pode assistir ao vídeo de ajuda do Google com Matt Cutts: http://youtu.be/CTrdP7lJ2HU.
A próxima opção é para Remover palavras de parada (stop words) de slugs. Stop Words são palavras comuns usadas em linguagem simples. Yoast acredita que, removendo estas palavras, você vai criar URLs limpas. Você pode marcar ou não esta caixa. Sugerimos que marque, mas teste, analise se no seu caso é melhor ou não. Tem muita discussão ainda sobre este tema e nada tão conclusivo. Deixe um comentário para sabermos sua experiência com as stop words.
Nota: Stop words (ou palavras de parada – tradução livre) são palavras que podem ser consideradas irrelevantes para o conjunto de resultados a ser exibido em uma busca realizada em uma search engine. Exemplos: as, e, os, de, para, com, sem, foi.
A próximo opção é Redirecionar a página de anexo para o post pai. O WordPress permite anexar imagens e outras mídias para seus posts. Mas todos estes anexos tem sua própria URL, que na maioria dos casos são desnecessárias. Portanto, marcando esta caixa, você redirecionará todas páginas de anexos para seus posts originais.
A próxima opção na página de Links Permanentes, é Remover as variáveis ?replytocom dos links de respostas de comentários. Desativa os links para usuários com JavaScript desabilitado. A maioria dos web crawlers (rastreadores da web) visitam seu site com o javascript desabilitado, para que não vejam a URL e possam mover-se rapidamente. Isso aumenta a eficiência do rastreamento (crawl efficiency), principalmente se você estiver executando um site com muitos comentários.
A opção Redirecionar URLs feias para links permanentes limpos, não é necessária na maioria dos casos. Aconselhamo-lo a ignorá-la a menos que saiba exatamente o que está fazendo.
A última opção de configuração para Links Permanentes é a configuração de URL Canônica. Recomendamos que deixe como está.
Esta seção do WordPress SEO não trata sobre links internos do seus posts. Na verdade, é sobre Trilhas de Navegação (breadcrumbs) que são excelentes para “linkagem” interna, porque definem um caminho para a página que você está. Este caminho (breadcrumbs) também aparecem nos resultados da busca, dando vantagem extra ao seu site nas pesquisas.
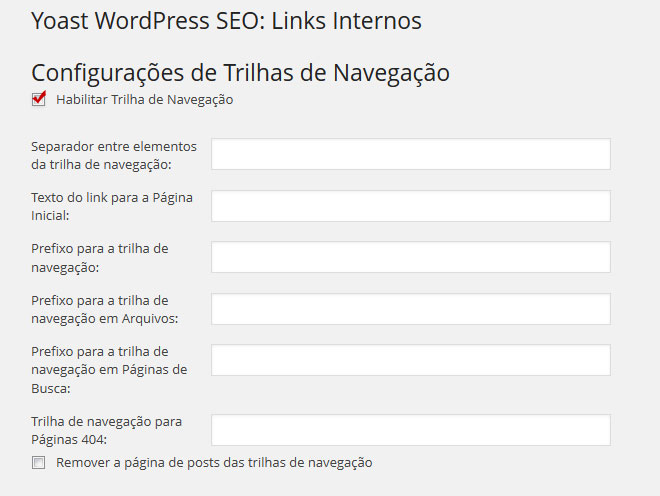
A primeira coisa que você tem que fazer na página de Links Internos em SEO, é Habilitar Trilha de Navegação. Em seguida, digite um separador que deseja usar entre breadcrumbs. Insira um texto âncora para sua Página Inicial. Você pode adicionar um prefixo para a Trilha de Navegação, Arquivos, Páginas de Busca e Páginas 404. Esses prefixos não aparecerão nas buscas, mas em seu site.
WordPress SEO tem uma seção sobre Feeds RSS, que permite que você adicione backlinks para você mesmo no conteúdo das feeds porque a maioria dos scrapers de conteúdo usam suas feeds para roubar seu conteúdo. Dessa forma, você irá obter backlinks para seu site, e o google vai saber que você é a fonte original. Há opções para você adicionar link do autor, link do post, link do blog e descrição do blog. Então use sua criatividade. Isso também pode ser usado para você adicionar anúncios nas suas feeds RSS.
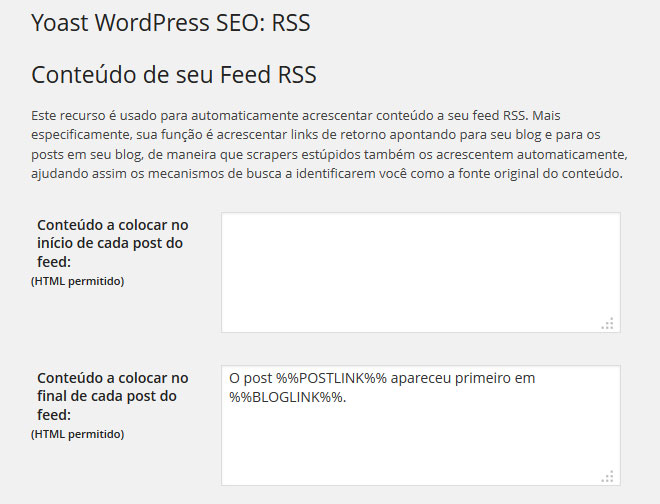
Para usuários mais avançados, veja Como adicionar conteúdo personalizado e manipular completamente as Feeds RSS do WordPress.
Como você deve ter percebido, nós passamos um bom tempo fazendo estas configurações, então você provavelmente vai querer exportar as configurações como um backup. Você também pode exportar estas configurações para usar nos seus próximos sites, quando for usar este plugin.
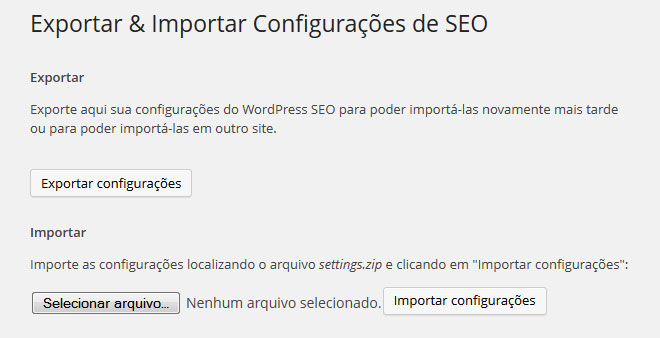
Nota: Existe uma guia “Editar” abaixo de Importar & Exportar, mas iniciantes devem ficar longe desta seção.
Só instalar e configurar este plugin não corresponde ao trabalho completo. Para que você possa realmente maximizar o benefício deste plugin, você precisa personalizar as configurações a cada post. Agora, não será uma tarefa tão árdua se você fizer isso toda vez que escrever um post e não deixar acumular. Vamos dar uma olhada em como você pode maximizar os benefícios personalizando.
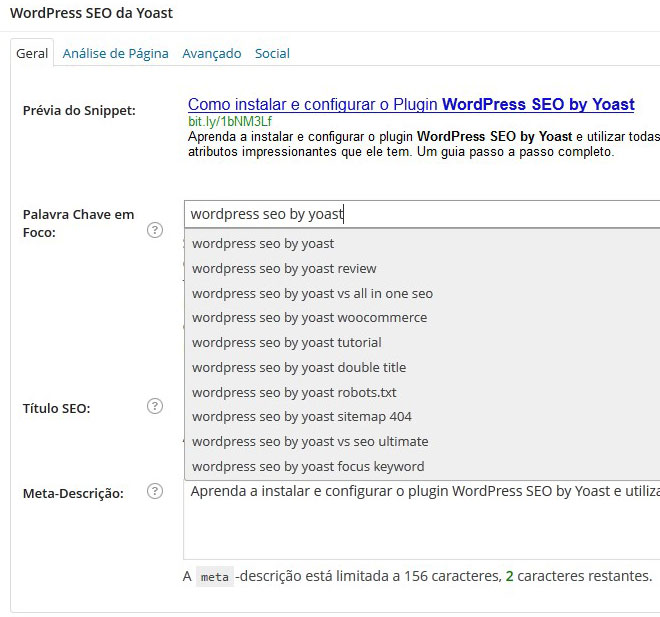
Em cada página de edição de Post ou Página, você verá uma seção chamada WordPress SEO by Yoast, que tem toneladas de campos como Título SEO, Meta-Descrição, etc. Recomendamos você escrever um título personalizado e meta-descrição, em vez de deixá-lo gerar automaticamente. Às vezes, o título do post e seu título SEO podem não ser os mesmos. Toda vez, você deve escrever uma meta-descrição, porque o gerador de snippet só pega o primeiro parágrafo, que pode não ser o mais importante.
Certifique-se de definir uma palavra-chave em foco, assim você pode obter uma análise sobre quão forte forte sua página é para a palavra-chave especificamente. Para saber mais sobre Dicas SEO para otimizar o seu blog WordPress.
Depois de clicar em “Publicar/Atualizar” no post, veja a guia de Análise da Página. Isto dará a você mais insights sobre seu post ou página específica.
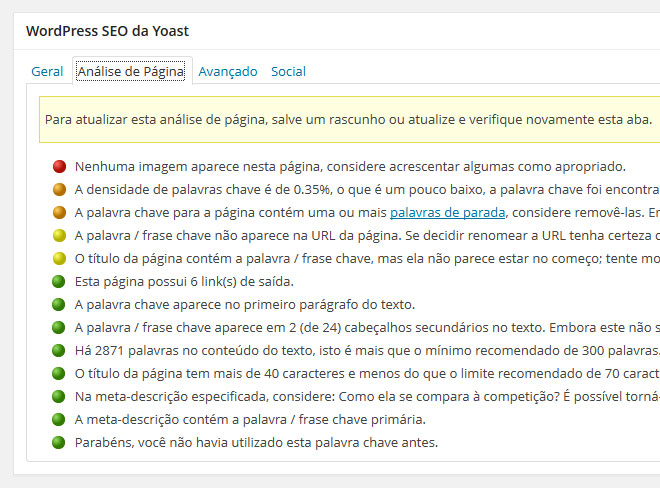
Use a análise como referência para obter mais insights de otimização.
Você pode substituir as variáveis modelos de títulos, conforme falamos no #PASSO4, para maximizar os benefícios. Basta clicar para editar qualquer categoria, tag ou autor, para ver as configurações que o WordPress SEO acrescentou.
Ufa! Quanta configuração para um Plugin… Mas com WordPress SEO by Yoast, você pode maximizar sua otimização para mecanismos de busca. Esperamos que este guia ajuda você a instalar e configurar corretamente o plugin. Se você ainda tiver alguma dúvida sobre a instalação ou configuração, pode deixar um comentário abaixo. Participe do fórum oficial do WordPress SEO.
[cta link=”http://wordpress.org/plugins/wordpress-seo/”]WordPress SEO by Yoast[/cta]
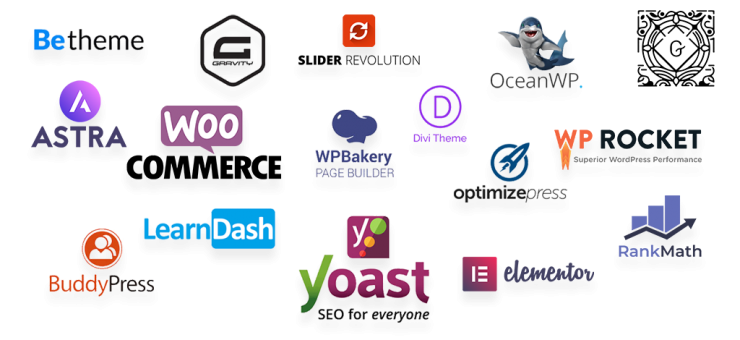
Assinatura Premium é tudo que você precisa!
Obtenha acesso à Conteúdos Exclusivos, Séries e Cursos Completos, além de muito conteúdo para aprender sobre os Recursos Mais Tops do WorPress… Mesmo que seja um iniciante, do zero e sem saber programar!
Venha fazer parte dessa comunidade!
294 respostas
Parabéns, excelente post! Em Adicionar metadados Open Graph“, eu precisarei instalar o plugin recomendado na sua página ou o By Yoast já faz isso? Por que eu fui ver se meu facebook sincronizou com meu site e nao deu certo. Obrigado
O próprio plugin já trabalha a integração com o Facebook.
Muito, muito bom. Parabéns!!!
Thank you for your sharing. I am worried that I lack creative ideas. It is your article that makes me full of hope. Thank you. But, I have a question, can you help me?
Your blog is a true gem in the vast online world. Your consistent delivery of high-quality content is admirable. Thank you for always going above and beyond in providing valuable insights. Keep up the fantastic work!
https://lorenzoxcff45678.csublogs.com/28101928/top-latest-five-chinese-medical-massage-urban-news
https://troy6gu03.ambien-blog.com/28569430/the-basic-principles-of-chinese-medicine-classes
https://alexism9w0x.uzblog.net/helping-the-others-realize-the-advantages-of-us-massage-service-36789786
https://finn60jh4.post-blogs.com/44227968/facts-about-asian-massage-bunnell-revealed
https://hector59246.blogolize.com/an-unbiased-view-of-thailand-massage-menu-62025549
https://emilianow5768.dgbloggers.com/23093591/the-basic-principles-of-chinese-medicine-body-types
https://casho9990.laowaiblog.com/22804015/5-easy-facts-about-chinese-medicine-classes-described
https://remingtonq4811.review-blogger.com/44925260/what-does-chinese-medicine-clinic-mean
https://digibookmarks.com/story15858609/thailand-massage-types-things-to-know-before-you-buy
https://keegany34he.blogstival.com/44936412/the-fact-about-korean-massage-stick-that-no-one-is-suggesting
https://zander5yd95.blogginaway.com/23087840/5-easy-facts-about-chinese-medicine-for-diabetes-described
https://zander70d3f.blogcudinti.com/22837249/getting-my-chinese-medicine-brain-fog-to-work
https://devin47035.jts-blog.com/22870242/chinese-medicine-books-no-further-a-mystery
https://yoursocialpeople.com/story1118846/5-tips-about-korean-massage-atlanta-you-can-use-today
https://erickt2356.luwebs.com/23087359/the-definitive-guide-to-chinese-medicine-basics
https://samuelc689xyx1.blog-kids.com/profile
https://finn25s9v.blog2news.com/23090674/the-basic-principles-of-chinese-medicine-bloating
https://dmozbookmark.com/story15816366/new-step-by-step-map-for-us-massage-service
https://shanezbaxt.wssblogs.com/22904505/the-thailand-massage-menu-diaries
https://conner57u9u.post-blogs.com/44191071/considerations-to-know-about-massage-business-tips
https://jeffreyn89tr.thenerdsblog.com/27972777/the-single-best-strategy-to-use-for-korean-massage-chair-brands
https://trenton5aj81.blogolize.com/top-guidelines-of-chinese-medicine-cooker-62106607
https://damieng5kj5.sharebyblog.com/22860842/not-known-facts-about-healthy-massage-white-plains
https://jaiden47777.blogofoto.com/53664574/facts-about-chinese-medicine-bloating-revealed
https://beauc5037.develop-blog.com/28511849/little-known-facts-about-chinese-medicine-chicago
https://socialskates.com/story16538248/5-simple-statements-about-korean-massage-beds-ceragem-explained
https://claytonhoqp90122.ampedpages.com/top-latest-five-thailand-massage-urban-news-50065908
https://andre3ol66.angelinsblog.com/22819551/5-simple-techniques-for-chinese-medicine-for-diabetes
https://waylon05937.dbblog.net/54606748/5-easy-facts-about-chinese-medicine-body-chart-described
https://andy5xyw1.izrablog.com/23089462/massage-healthy-reviews-for-dummies
https://caidene5677.blogdeazar.com/23043113/chinese-medicine-classes-no-further-a-mystery
Your blog has rapidly become my trusted source of inspiration and knowledge. I genuinely appreciate the effort you invest in crafting each article. Your dedication to delivering high-quality content is apparent, and I eagerly await every new post.
Your writing style effortlessly draws me in, and I find it difficult to stop reading until I reach the end of your articles. Your ability to make complex subjects engaging is a true gift. Thank you for sharing your expertise!
Your blog is a true gem in the vast expanse of the online world. Your consistent delivery of high-quality content is truly commendable. Thank you for consistently going above and beyond in providing valuable insights. Keep up the fantastic work!
Your unique approach to addressing challenging subjects is like a breath of fresh air. Your articles stand out with their clarity and grace, making them a pure joy to read. Your blog has now become my go-to source for insightful content.
I wanted to take a moment to express my gratitude for the wealth of invaluable information you consistently provide in your articles. Your blog has become my go-to resource, and I consistently emerge with new knowledge and fresh perspectives. I’m eagerly looking forward to continuing my learning journey through your future posts.
In a world where trustworthy information is more crucial than ever, your dedication to research and the provision of reliable content is truly commendable. Your commitment to accuracy and transparency shines through in every post. Thank you for being a beacon of reliability in the online realm.
Your writing style effortlessly draws me in, and I find it difficult to stop reading until I reach the end of your articles. Your ability to make complex subjects engaging is a true gift. Thank you for sharing your expertise!
Your blog is a true gem in the vast expanse of the online world. Your consistent delivery of high-quality content is truly commendable. Thank you for consistently going above and beyond in providing valuable insights. Keep up the fantastic work!
Your positivity and enthusiasm are truly infectious! This article brightened my day and left me feeling inspired. Thank you for sharing your uplifting message and spreading positivity to your readers.
[url=http://propecia.cyou/]propecia buy online india[/url]
I’d like to express my heartfelt appreciation for this insightful article. Your unique perspective and well-researched content bring a fresh depth to the subject matter. It’s evident that you’ve invested considerable thought into this, and your ability to convey complex ideas in such a clear and understandable way is truly commendable. Thank you for sharing your knowledge so generously and making the learning process enjoyable.
I wanted to take a moment to express my gratitude for the wealth of invaluable information you consistently provide in your articles. Your blog has become my go-to resource, and I consistently emerge with new knowledge and fresh perspectives. I’m eagerly looking forward to continuing my learning journey through your future posts.
I couldn’t agree more with the insightful points you’ve articulated in this article. Your profound knowledge on the subject is evident, and your unique perspective adds an invaluable dimension to the discourse. This is a must-read for anyone interested in this topic.
I am continually impressed by your ability to delve into subjects with grace and clarity. Your articles are both informative and enjoyable to read, a rare combination. Your blog is a valuable resource, and I am sincerely grateful for it.
In a world where trustworthy information is more crucial than ever, your dedication to research and the provision of reliable content is truly commendable. Your commitment to accuracy and transparency shines through in every post. Thank you for being a beacon of reliability in the online realm.
Your writing style effortlessly draws me in, and I find it nearly impossible to stop reading until I’ve reached the end of your articles. Your ability to make complex subjects engaging is indeed a rare gift. Thank you for sharing your expertise!
Your blog has rapidly become my trusted source of inspiration and knowledge. I genuinely appreciate the effort you invest in crafting each article. Your dedication to delivering high-quality content is apparent, and I eagerly await every new post.
Your positivity and enthusiasm are undeniably contagious! This article brightened my day and left me feeling inspired. Thank you for sharing your uplifting message and spreading positivity among your readers.
In a world where trustworthy information is more crucial than ever, your dedication to research and the provision of reliable content is truly commendable. Your commitment to accuracy and transparency shines through in every post. Thank you for being a beacon of reliability in the online realm.
Your dedication to sharing knowledge is unmistakable, and your writing style is captivating. Your articles are a pleasure to read, and I consistently come away feeling enriched. Thank you for being a dependable source of inspiration and information.
I wanted to take a moment to express my gratitude for the wealth of valuable information you provide in your articles. Your blog has become a go-to resource for me, and I always come away with new knowledge and fresh perspectives. I’m excited to continue learning from your future posts.
Your unique approach to tackling challenging subjects is a breath of fresh air. Your articles stand out with their clarity and grace, making them a joy to read. Your blog is now my go-to for insightful content.
Your blog is a true gem in the vast expanse of the online world. Your consistent delivery of high-quality content is truly commendable. Thank you for consistently going above and beyond in providing valuable insights. Keep up the fantastic work!
Your dedication to sharing knowledge is unmistakable, and your writing style is captivating. Your articles are a pleasure to read, and I consistently come away feeling enriched. Thank you for being a dependable source of inspiration and information.
I must applaud your talent for simplifying complex topics. Your ability to convey intricate ideas in such a relatable manner is admirable. You’ve made learning enjoyable and accessible for many, and I deeply appreciate that.
Your dedication to sharing knowledge is unmistakable, and your writing style is captivating. Your articles are a pleasure to read, and I consistently come away feeling enriched. Thank you for being a dependable source of inspiration and information.
I’d like to express my heartfelt appreciation for this enlightening article. Your distinct perspective and meticulously researched content bring a fresh depth to the subject matter. It’s evident that you’ve invested a great deal of thought into this, and your ability to articulate complex ideas in such a clear and comprehensible manner is truly commendable. Thank you for generously sharing your knowledge and making the process of learning so enjoyable.
Your blog has rapidly become my trusted source of inspiration and knowledge. I genuinely appreciate the effort you invest in crafting each article. Your dedication to delivering high-quality content is apparent, and I eagerly await every new post.
I am continually impressed by your ability to delve into subjects with grace and clarity. Your articles are both informative and enjoyable to read, a rare combination. Your blog is a valuable resource, and I am sincerely grateful for it.
Your positivity and enthusiasm are undeniably contagious! This article brightened my day and left me feeling inspired. Thank you for sharing your uplifting message and spreading positivity among your readers.
I’ve found a treasure trove of knowledge in your blog. Your dedication to providing trustworthy information is something to admire. Each visit leaves me more enlightened, and I appreciate your consistent reliability.
I am continually impressed by your ability to delve into subjects with grace and clarity. Your articles are both informative and enjoyable to read, a rare combination. Your blog is a valuable resource, and I am sincerely grateful for it.
Your dedication to sharing knowledge is unmistakable, and your writing style is captivating. Your articles are a pleasure to read, and I consistently come away feeling enriched. Thank you for being a dependable source of inspiration and information.
Your writing style effortlessly draws me in, and I find it nearly impossible to stop reading until I’ve reached the end of your articles. Your ability to make complex subjects engaging is indeed a rare gift. Thank you for sharing your expertise!
This article is a true game-changer! Your practical tips and well-thought-out suggestions hold incredible value. I’m eagerly anticipating implementing them. Thank you not only for sharing your expertise but also for making it accessible and easy to apply.
Your dedication to sharing knowledge is unmistakable, and your writing style is captivating. Your articles are a pleasure to read, and I consistently come away feeling enriched. Thank you for being a dependable source of inspiration and information.
[url=http://neurontin.cfd/]neurontin 800mg[/url]
In a world where trustworthy information is more crucial than ever, your dedication to research and the provision of reliable content is truly commendable. Your commitment to accuracy and transparency shines through in every post. Thank you for being a beacon of reliability in the online realm.
This article resonated with me on a personal level. Your ability to emotionally connect with your audience is truly commendable. Your words are not only informative but also heartwarming. Thank you for sharing your insights.
Your writing style effortlessly draws me in, and I find it nearly impossible to stop reading until I’ve reached the end of your articles. Your ability to make complex subjects engaging is indeed a rare gift. Thank you for sharing your expertise!
I’ve discovered a treasure trove of knowledge in your blog. Your unwavering dedication to offering trustworthy information is truly commendable. Each visit leaves me more enlightened, and I deeply appreciate your consistent reliability.
Your blog is a true gem in the vast expanse of the online world. Your consistent delivery of high-quality content is truly commendable. Thank you for consistently going above and beyond in providing valuable insights. Keep up the fantastic work!
Your positivity and enthusiasm are undeniably contagious! This article brightened my day and left me feeling inspired. Thank you for sharing your uplifting message and spreading positivity among your readers.
Your blog has rapidly become my trusted source of inspiration and knowledge. I genuinely appreciate the effort you invest in crafting each article. Your dedication to delivering high-quality content is apparent, and I eagerly await every new post.
I wanted to take a moment to express my gratitude for the wealth of invaluable information you consistently provide in your articles. Your blog has become my go-to resource, and I consistently emerge with new knowledge and fresh perspectives. I’m eagerly looking forward to continuing my learning journey through your future posts.
I’ve found a treasure trove of knowledge in your blog. Your dedication to providing trustworthy information is something to admire. Each visit leaves me more enlightened, and I appreciate your consistent reliability.
Your passion and dedication to your craft radiate through every article. Your positive energy is infectious, and it’s evident that you genuinely care about your readers’ experience. Your blog brightens my day!
I wanted to take a moment to express my gratitude for the wealth of invaluable information you consistently provide in your articles. Your blog has become my go-to resource, and I consistently emerge with new knowledge and fresh perspectives. I’m eagerly looking forward to continuing my learning journey through your future posts.
This article is a true game-changer! Your practical tips and well-thought-out suggestions hold incredible value. I’m eagerly anticipating implementing them. Thank you not only for sharing your expertise but also for making it accessible and easy to apply.
Your enthusiasm for the subject matter shines through in every word of this article. It’s infectious! Your dedication to delivering valuable insights is greatly appreciated, and I’m looking forward to more of your captivating content. Keep up the excellent work!
This article is a true game-changer! Your practical tips and well-thought-out suggestions hold incredible value. I’m eagerly anticipating implementing them. Thank you not only for sharing your expertise but also for making it accessible and easy to apply.
Your passion and dedication to your craft radiate through every article. Your positive energy is infectious, and it’s evident that you genuinely care about your readers’ experience. Your blog brightens my day!
Your blog is a true gem in the vast expanse of the online world. Your consistent delivery of high-quality content is truly commendable. Thank you for consistently going above and beyond in providing valuable insights. Keep up the fantastic work!
Your unique approach to addressing challenging subjects is like a breath of fresh air. Your articles stand out with their clarity and grace, making them a pure joy to read. Your blog has now become my go-to source for insightful content.
In a world where trustworthy information is more crucial than ever, your dedication to research and the provision of reliable content is truly commendable. Your commitment to accuracy and transparency shines through in every post. Thank you for being a beacon of reliability in the online realm.
I’ve discovered a treasure trove of knowledge in your blog. Your unwavering dedication to offering trustworthy information is truly commendable. Each visit leaves me more enlightened, and I deeply appreciate your consistent reliability.
I wanted to take a moment to express my gratitude for the wealth of valuable information you provide in your articles. Your blog has become a go-to resource for me, and I always come away with new knowledge and fresh perspectives. I’m excited to continue learning from your future posts.
Your enthusiasm for the subject matter shines through in every word of this article. It’s infectious! Your dedication to delivering valuable insights is greatly appreciated, and I’m looking forward to more of your captivating content. Keep up the excellent work!
Your writing style effortlessly draws me in, and I find it nearly impossible to stop reading until I’ve reached the end of your articles. Your ability to make complex subjects engaging is indeed a rare gift. Thank you for sharing your expertise!
I’m genuinely impressed by how effortlessly you distill intricate concepts into easily digestible information. Your writing style not only imparts knowledge but also engages the reader, making the learning experience both enjoyable and memorable. Your passion for sharing your expertise shines through, and for that, I’m deeply grateful.
This article resonated with me on a personal level. Your ability to emotionally connect with your audience is truly commendable. Your words are not only informative but also heartwarming. Thank you for sharing your insights.
This article resonated with me on a personal level. Your ability to emotionally connect with your audience is truly commendable. Your words are not only informative but also heartwarming. Thank you for sharing your insights.
Your positivity and enthusiasm are undeniably contagious! This article brightened my day and left me feeling inspired. Thank you for sharing your uplifting message and spreading positivity among your readers.
Your blog has rapidly become my trusted source of inspiration and knowledge. I genuinely appreciate the effort you invest in crafting each article. Your dedication to delivering high-quality content is apparent, and I eagerly await every new post.
Your passion and dedication to your craft radiate through every article. Your positive energy is infectious, and it’s evident that you genuinely care about your readers’ experience. Your blog brightens my day!
I am continually impressed by your ability to delve into subjects with grace and clarity. Your articles are both informative and enjoyable to read, a rare combination. Your blog is a valuable resource, and I am sincerely grateful for it.
In a world where trustworthy information is more crucial than ever, your dedication to research and the provision of reliable content is truly commendable. Your commitment to accuracy and transparency shines through in every post. Thank you for being a beacon of reliability in the online realm.
I am continually impressed by your ability to delve into subjects with grace and clarity. Your articles are both informative and enjoyable to read, a rare combination. Your blog is a valuable resource, and I am sincerely grateful for it.
Your positivity and enthusiasm are undeniably contagious! This article brightened my day and left me feeling inspired. Thank you for sharing your uplifting message and spreading positivity among your readers.
Your writing style effortlessly draws me in, and I find it nearly impossible to stop reading until I’ve reached the end of your articles. Your ability to make complex subjects engaging is indeed a rare gift. Thank you for sharing your expertise!
Your dedication to sharing knowledge is unmistakable, and your writing style is captivating. Your articles are a pleasure to read, and I consistently come away feeling enriched. Thank you for being a dependable source of inspiration and information.
Your blog has quickly become my trusted source of inspiration and knowledge. I genuinely appreciate the effort you put into crafting each article. Your dedication to delivering high-quality content is evident, and I look forward to every new post.
I’m continually impressed by your ability to dive deep into subjects with grace and clarity. Your articles are both informative and enjoyable to read, a rare combination. Your blog is a valuable resource, and I’m grateful for it.
This article is a true game-changer! Your practical tips and well-thought-out suggestions hold incredible value. I’m eagerly anticipating implementing them. Thank you not only for sharing your expertise but also for making it accessible and easy to apply.
Your storytelling prowess is nothing short of extraordinary. Reading this article felt like embarking on an adventure of its own. The vivid descriptions and engaging narrative transported me, and I eagerly await to see where your next story takes us. Thank you for sharing your experiences in such a captivating manner.
Your positivity and enthusiasm are undeniably contagious! This article brightened my day and left me feeling inspired. Thank you for sharing your uplifting message and spreading positivity among your readers.
Your passion and dedication to your craft radiate through every article. Your positive energy is infectious, and it’s evident that you genuinely care about your readers’ experience. Your blog brightens my day!
I simply wanted to convey how much I’ve gleaned from this article. Your meticulous research and clear explanations make the information accessible to all readers. It’s abundantly clear that you’re committed to providing valuable content.
Your unique approach to addressing challenging subjects is like a breath of fresh air. Your articles stand out with their clarity and grace, making them a pure joy to read. Your blog has now become my go-to source for insightful content.
I must applaud your talent for simplifying complex topics. Your ability to convey intricate ideas in such a relatable manner is admirable. You’ve made learning enjoyable and accessible for many, and I deeply appreciate that.
I couldn’t agree more with the insightful points you’ve articulated in this article. Your profound knowledge on the subject is evident, and your unique perspective adds an invaluable dimension to the discourse. This is a must-read for anyone interested in this topic.
I want to express my appreciation for this insightful article. Your unique perspective and well-researched content bring a new depth to the subject matter. It’s clear you’ve put a lot of thought into this, and your ability to convey complex ideas in such a clear and understandable way is truly commendable. Thank you for sharing your knowledge and making learning enjoyable.
I couldn’t agree more with the insightful points you’ve articulated in this article. Your profound knowledge on the subject is evident, and your unique perspective adds an invaluable dimension to the discourse. This is a must-read for anyone interested in this topic.
I am continually impressed by your ability to delve into subjects with grace and clarity. Your articles are both informative and enjoyable to read, a rare combination. Your blog is a valuable resource, and I am sincerely grateful for it.
Your unique approach to addressing challenging subjects is like a breath of fresh air. Your articles stand out with their clarity and grace, making them a pure joy to read. Your blog has now become my go-to source for insightful content.
I wanted to take a moment to express my gratitude for the wealth of valuable information you provide in your articles. Your blog has become a go-to resource for me, and I always come away with new knowledge and fresh perspectives. I’m excited to continue learning from your future posts.
Your writing style effortlessly draws me in, and I find it difficult to stop reading until I reach the end of your articles. Your ability to make complex subjects engaging is a true gift. Thank you for sharing your expertise!
Your writing style effortlessly draws me in, and I find it nearly impossible to stop reading until I’ve reached the end of your articles. Your ability to make complex subjects engaging is indeed a rare gift. Thank you for sharing your expertise!
I simply wanted to convey how much I’ve gleaned from this article. Your meticulous research and clear explanations make the information accessible to all readers. It’s abundantly clear that you’re committed to providing valuable content.
Your enthusiasm for the subject matter shines through in every word of this article. It’s infectious! Your dedication to delivering valuable insights is greatly appreciated, and I’m looking forward to more of your captivating content. Keep up the excellent work!
Your blog is a true gem in the vast expanse of the online world. Your consistent delivery of high-quality content is truly commendable. Thank you for consistently going above and beyond in providing valuable insights. Keep up the fantastic work!
Your dedication to sharing knowledge is unmistakable, and your writing style is captivating. Your articles are a pleasure to read, and I consistently come away feeling enriched. Thank you for being a dependable source of inspiration and information.
I want to express my appreciation for this insightful article. Your unique perspective and well-researched content bring a new depth to the subject matter. It’s clear you’ve put a lot of thought into this, and your ability to convey complex ideas in such a clear and understandable way is truly commendable. Thank you for sharing your knowledge and making learning enjoyable.
I couldn’t agree more with the insightful points you’ve articulated in this article. Your profound knowledge on the subject is evident, and your unique perspective adds an invaluable dimension to the discourse. This is a must-read for anyone interested in this topic.
Your unique approach to tackling challenging subjects is a breath of fresh air. Your articles stand out with their clarity and grace, making them a joy to read. Your blog is now my go-to for insightful content.
Your unique approach to addressing challenging subjects is like a breath of fresh air. Your articles stand out with their clarity and grace, making them a pure joy to read. Your blog has now become my go-to source for insightful content.
I must applaud your talent for simplifying complex topics. Your ability to convey intricate ideas in such a relatable manner is admirable. You’ve made learning enjoyable and accessible for many, and I deeply appreciate that.
I couldn’t agree more with the insightful points you’ve made in this article. Your depth of knowledge on the subject is evident, and your unique perspective adds an invaluable layer to the discussion. This is a must-read for anyone interested in this topic.
[url=http://amoxicillin.cyou/]augmentin australia[/url]
Your passion and dedication to your craft radiate through every article. Your positive energy is infectious, and it’s evident that you genuinely care about your readers’ experience. Your blog brightens my day!
I wanted to take a moment to express my gratitude for the wealth of invaluable information you consistently provide in your articles. Your blog has become my go-to resource, and I consistently emerge with new knowledge and fresh perspectives. I’m eagerly looking forward to continuing my learning journey through your future posts.
Your blog is a true gem in the vast expanse of the online world. Your consistent delivery of high-quality content is truly commendable. Thank you for consistently going above and beyond in providing valuable insights. Keep up the fantastic work!
I simply wanted to convey how much I’ve gleaned from this article. Your meticulous research and clear explanations make the information accessible to all readers. It’s abundantly clear that you’re committed to providing valuable content.
I wanted to take a moment to express my gratitude for the wealth of invaluable information you consistently provide in your articles. Your blog has become my go-to resource, and I consistently emerge with new knowledge and fresh perspectives. I’m eagerly looking forward to continuing my learning journey through your future posts.
Your dedication to sharing knowledge is unmistakable, and your writing style is captivating. Your articles are a pleasure to read, and I consistently come away feeling enriched. Thank you for being a dependable source of inspiration and information.
I simply wanted to convey how much I’ve gleaned from this article. Your meticulous research and clear explanations make the information accessible to all readers. It’s abundantly clear that you’re committed to providing valuable content.
Your blog has quickly become my trusted source of inspiration and knowledge. I genuinely appreciate the effort you put into crafting each article. Your dedication to delivering high-quality content is evident, and I look forward to every new post.
Your blog is a true gem in the vast expanse of the online world. Your consistent delivery of high-quality content is truly commendable. Thank you for consistently going above and beyond in providing valuable insights. Keep up the fantastic work!
This article is a true game-changer! Your practical tips and well-thought-out suggestions hold incredible value. I’m eagerly anticipating implementing them. Thank you not only for sharing your expertise but also for making it accessible and easy to apply.
This article resonated with me on a personal level. Your ability to emotionally connect with your audience is truly commendable. Your words are not only informative but also heartwarming. Thank you for sharing your insights.
I must applaud your talent for simplifying complex topics. Your ability to convey intricate ideas in such a relatable manner is admirable. You’ve made learning enjoyable and accessible for many, and I deeply appreciate that.
Your enthusiasm for the subject matter shines through every word of this article; it’s contagious! Your commitment to delivering valuable insights is greatly valued, and I eagerly anticipate more of your captivating content. Keep up the exceptional work!
I can’t help but be impressed by the way you break down complex concepts into easy-to-digest information. Your writing style is not only informative but also engaging, which makes the learning experience enjoyable and memorable. It’s evident that you have a passion for sharing your knowledge, and I’m grateful for that.
I couldn’t agree more with the insightful points you’ve articulated in this article. Your profound knowledge on the subject is evident, and your unique perspective adds an invaluable dimension to the discourse. This is a must-read for anyone interested in this topic.
Your enthusiasm for the subject matter shines through in every word of this article. It’s infectious! Your dedication to delivering valuable insights is greatly appreciated, and I’m looking forward to more of your captivating content. Keep up the excellent work!
I’m genuinely impressed by how effortlessly you distill intricate concepts into easily digestible information. Your writing style not only imparts knowledge but also engages the reader, making the learning experience both enjoyable and memorable. Your passion for sharing your expertise is unmistakable, and for that, I am deeply appreciative.
Your dedication to sharing knowledge is evident, and your writing style is captivating. Your articles are a pleasure to read, and I always come away feeling enriched. Thank you for being a reliable source of inspiration and information.
Your dedication to sharing knowledge is unmistakable, and your writing style is captivating. Your articles are a pleasure to read, and I consistently come away feeling enriched. Thank you for being a dependable source of inspiration and information.
This article is a true game-changer! Your practical tips and well-thought-out suggestions hold incredible value. I’m eagerly anticipating implementing them. Thank you not only for sharing your expertise but also for making it accessible and easy to apply.
Your unique approach to addressing challenging subjects is like a breath of fresh air. Your articles stand out with their clarity and grace, making them a pure joy to read. Your blog has now become my go-to source for insightful content.
Your writing style effortlessly draws me in, and I find it nearly impossible to stop reading until I’ve reached the end of your articles. Your ability to make complex subjects engaging is indeed a rare gift. Thank you for sharing your expertise!
I’ve found a treasure trove of knowledge in your blog. Your dedication to providing trustworthy information is something to admire. Each visit leaves me more enlightened, and I appreciate your consistent reliability.
Your storytelling prowess is nothing short of extraordinary. Reading this article felt like embarking on an adventure of its own. The vivid descriptions and engaging narrative transported me, and I eagerly await to see where your next story takes us. Thank you for sharing your experiences in such a captivating manner.
I simply wanted to convey how much I’ve gleaned from this article. Your meticulous research and clear explanations make the information accessible to all readers. It’s abundantly clear that you’re committed to providing valuable content.
Your writing style effortlessly draws me in, and I find it difficult to stop reading until I reach the end of your articles. Your ability to make complex subjects engaging is a true gift. Thank you for sharing your expertise!
Your blog is a true gem in the vast expanse of the online world. Your consistent delivery of high-quality content is truly commendable. Thank you for consistently going above and beyond in providing valuable insights. Keep up the fantastic work!
This article is a true game-changer! Your practical tips and well-thought-out suggestions hold incredible value. I’m eagerly anticipating implementing them. Thank you not only for sharing your expertise but also for making it accessible and easy to apply.
Your writing style effortlessly draws me in, and I find it nearly impossible to stop reading until I’ve reached the end of your articles. Your ability to make complex subjects engaging is indeed a rare gift. Thank you for sharing your expertise!
Your blog is a true gem in the vast online world. Your consistent delivery of high-quality content is admirable. Thank you for always going above and beyond in providing valuable insights. Keep up the fantastic work!
I’m continually impressed by your ability to dive deep into subjects with grace and clarity. Your articles are both informative and enjoyable to read, a rare combination. Your blog is a valuable resource, and I’m grateful for it.
Your blog has rapidly become my trusted source of inspiration and knowledge. I genuinely appreciate the effort you invest in crafting each article. Your dedication to delivering high-quality content is apparent, and I eagerly await every new post.
Your writing style effortlessly draws me in, and I find it nearly impossible to stop reading until I’ve reached the end of your articles. Your ability to make complex subjects engaging is indeed a rare gift. Thank you for sharing your expertise!
Your enthusiasm for the subject matter shines through in every word of this article. It’s infectious! Your dedication to delivering valuable insights is greatly appreciated, and I’m looking forward to more of your captivating content. Keep up the excellent work!
Your positivity and enthusiasm are undeniably contagious! This article brightened my day and left me feeling inspired. Thank you for sharing your uplifting message and spreading positivity among your readers.
I just wanted to express how much I’ve learned from this article. Your meticulous research and clear explanations make the information accessible to all readers. It’s evident that you’re dedicated to providing valuable content.
Your writing style effortlessly draws me in, and I find it difficult to stop reading until I reach the end of your articles. Your ability to make complex subjects engaging is a true gift. Thank you for sharing your expertise!
Your blog is a true gem in the vast expanse of the online world. Your consistent delivery of high-quality content is truly commendable. Thank you for consistently going above and beyond in providing valuable insights. Keep up the fantastic work!
I wanted to take a moment to express my gratitude for the wealth of invaluable information you consistently provide in your articles. Your blog has become my go-to resource, and I consistently emerge with new knowledge and fresh perspectives. I’m eagerly looking forward to continuing my learning journey through your future posts.
Your dedication to sharing knowledge is unmistakable, and your writing style is captivating. Your articles are a pleasure to read, and I consistently come away feeling enriched. Thank you for being a dependable source of inspiration and information.
I couldn’t agree more with the insightful points you’ve articulated in this article. Your profound knowledge on the subject is evident, and your unique perspective adds an invaluable dimension to the discourse. This is a must-read for anyone interested in this topic.
Your blog is a true gem in the vast expanse of the online world. Your consistent delivery of high-quality content is truly commendable. Thank you for consistently going above and beyond in providing valuable insights. Keep up the fantastic work!
I must applaud your talent for simplifying complex topics. Your ability to convey intricate ideas in such a relatable manner is admirable. You’ve made learning enjoyable and accessible for many, and I deeply appreciate that.
This article is a real game-changer! Your practical tips and well-thought-out suggestions are incredibly valuable. I can’t wait to put them into action. Thank you for not only sharing your expertise but also making it accessible and easy to implement.
Your passion and dedication to your craft shine brightly through every article. Your positive energy is contagious, and it’s clear you genuinely care about your readers’ experience. Your blog brightens my day!
Your positivity and enthusiasm are truly infectious! This article brightened my day and left me feeling inspired. Thank you for sharing your uplifting message and spreading positivity to your readers.
In a world where trustworthy information is more important than ever, your commitment to research and providing reliable content is truly commendable. Your dedication to accuracy and transparency is evident in every post. Thank you for being a beacon of reliability in the online world.
I must applaud your talent for simplifying complex topics. Your ability to convey intricate ideas in such a relatable manner is admirable. You’ve made learning enjoyable and accessible for many, and I deeply appreciate that.
I wanted to take a moment to express my gratitude for the wealth of invaluable information you consistently provide in your articles. Your blog has become my go-to resource, and I consistently emerge with new knowledge and fresh perspectives. I’m eagerly looking forward to continuing my learning journey through your future posts.
I must applaud your talent for simplifying complex topics. Your ability to convey intricate ideas in such a relatable manner is admirable. You’ve made learning enjoyable and accessible for many, and I deeply appreciate that.
Your unique approach to addressing challenging subjects is like a breath of fresh air. Your articles stand out with their clarity and grace, making them a pure joy to read. Your blog has now become my go-to source for insightful content.
This article resonated with me on a personal level. Your ability to emotionally connect with your audience is truly commendable. Your words are not only informative but also heartwarming. Thank you for sharing your insights.
This article resonated with me on a personal level. Your ability to emotionally connect with your audience is truly commendable. Your words are not only informative but also heartwarming. Thank you for sharing your insights.
Your positivity and enthusiasm are undeniably contagious! This article brightened my day and left me feeling inspired. Thank you for sharing your uplifting message and spreading positivity among your readers.
I am continually impressed by your ability to delve into subjects with grace and clarity. Your articles are both informative and enjoyable to read, a rare combination. Your blog is a valuable resource, and I am sincerely grateful for it.
I must applaud your talent for simplifying complex topics. Your ability to convey intricate ideas in such a relatable manner is admirable. You’ve made learning enjoyable and accessible for many, and I deeply appreciate that.
I’m genuinely impressed by how effortlessly you distill intricate concepts into easily digestible information. Your writing style not only imparts knowledge but also engages the reader, making the learning experience both enjoyable and memorable. Your passion for sharing your expertise is unmistakable, and for that, I am deeply appreciative.
I just wanted to express how much I’ve learned from this article. Your meticulous research and clear explanations make the information accessible to all readers. It’s evident that you’re dedicated to providing valuable content.
I am continually impressed by your ability to delve into subjects with grace and clarity. Your articles are both informative and enjoyable to read, a rare combination. Your blog is a valuable resource, and I am sincerely grateful for it.
I’m continually impressed by your ability to dive deep into subjects with grace and clarity. Your articles are both informative and enjoyable to read, a rare combination. Your blog is a valuable resource, and I’m grateful for it.
[url=https://ozempic.pics/]semaglutide over the counter[/url]
I simply wanted to convey how much I’ve gleaned from this article. Your meticulous research and clear explanations make the information accessible to all readers. It’s abundantly clear that you’re committed to providing valuable content.
I’ve discovered a treasure trove of knowledge in your blog. Your unwavering dedication to offering trustworthy information is truly commendable. Each visit leaves me more enlightened, and I deeply appreciate your consistent reliability.
Your unique approach to addressing challenging subjects is like a breath of fresh air. Your articles stand out with their clarity and grace, making them a pure joy to read. Your blog has now become my go-to source for insightful content.
I’ve discovered a treasure trove of knowledge in your blog. Your unwavering dedication to offering trustworthy information is truly commendable. Each visit leaves me more enlightened, and I deeply appreciate your consistent reliability.
I must applaud your talent for simplifying complex topics. Your ability to convey intricate ideas in such a relatable manner is admirable. You’ve made learning enjoyable and accessible for many, and I deeply appreciate that.
Your positivity and enthusiasm are undeniably contagious! This article brightened my day and left me feeling inspired. Thank you for sharing your uplifting message and spreading positivity among your readers.
Your positivity and enthusiasm are undeniably contagious! This article brightened my day and left me feeling inspired. Thank you for sharing your uplifting message and spreading positivity among your readers.
Your positivity and enthusiasm are undeniably contagious! This article brightened my day and left me feeling inspired. Thank you for sharing your uplifting message and spreading positivity among your readers.
This article resonated with me on a personal level. Your ability to emotionally connect with your audience is truly commendable. Your words are not only informative but also heartwarming. Thank you for sharing your insights.
Your writing style effortlessly draws me in, and I find it nearly impossible to stop reading until I’ve reached the end of your articles. Your ability to make complex subjects engaging is indeed a rare gift. Thank you for sharing your expertise!
I must applaud your talent for simplifying complex topics. Your ability to convey intricate ideas in such a relatable manner is admirable. You’ve made learning enjoyable and accessible for many, and I deeply appreciate that.
Your unique approach to addressing challenging subjects is like a breath of fresh air. Your articles stand out with their clarity and grace, making them a pure joy to read. Your blog has now become my go-to source for insightful content.
I’ve discovered a treasure trove of knowledge in your blog. Your unwavering dedication to offering trustworthy information is truly commendable. Each visit leaves me more enlightened, and I deeply appreciate your consistent reliability.
I’m continually impressed by your ability to dive deep into subjects with grace and clarity. Your articles are both informative and enjoyable to read, a rare combination. Your blog is a valuable resource, and I’m grateful for it.
I’m continually impressed by your ability to dive deep into subjects with grace and clarity. Your articles are both informative and enjoyable to read, a rare combination. Your blog is a valuable resource, and I’m grateful for it.
Tadalafilo 5 Mg Precio En Farmacias
What good topic
Cialis 5 mg prezzo prezzo cialis 5 mg originale in farmacia tadalafil 5 mg prezzo
Tadalafilo Precio
The question is removed
Cialis 5 mg prezzo prezzo cialis 5 mg originale in farmacia tadalafil 5 mg prezzo
[url=https://happyfamilystorerx.online/]non prescription medicine pharmacy[/url]
This site really has all the info I wanted concerning this subject and didn’t know who to ask.
http://alt1.toolbarqueries.google.so/url?q=https://didvirtualnumbers.com/de/
Your enthusiasm for the subject matter shines through every word of this article; it’s infectious! Your commitment to delivering valuable insights is greatly valued, and I eagerly anticipate more of your captivating content. Keep up the exceptional work!
Your blog is a true gem in the vast expanse of the online world. Your consistent delivery of high-quality content is truly commendable. Thank you for consistently going above and beyond in providing valuable insights. Keep up the fantastic work!
Hey I know this is off topic but I was wondering if you knew of any widgets I could add to my blog that automatically tweet my newest twitter updates. I’ve been looking for a plug-in like this for quite some time and was hoping maybe you would have some experience with something like this. Please let me know if you run into anything. I truly enjoy reading your blog and I look forward to your new updates.
http://images.google.bg/url?q=https://hottelecom.biz/id/
Your writing style effortlessly draws me in, and I find it nearly impossible to stop reading until I’ve reached the end of your articles. Your ability to make complex subjects engaging is indeed a rare gift. Thank you for sharing your expertise!
I couldn’t agree more with the insightful points you’ve articulated in this article. Your profound knowledge on the subject is evident, and your unique perspective adds an invaluable dimension to the discourse. This is a must-read for anyone interested in this topic.
I am continually impressed by your ability to delve into subjects with grace and clarity. Your articles are both informative and enjoyable to read, a rare combination. Your blog is a valuable resource, and I am sincerely grateful for it.
Your dedication to sharing knowledge is unmistakable, and your writing style is captivating. Your articles are a pleasure to read, and I consistently come away feeling enriched. Thank you for being a dependable source of inspiration and information.
Your dedication to sharing knowledge is unmistakable, and your writing style is captivating. Your articles are a pleasure to read, and I consistently come away feeling enriched. Thank you for being a dependable source of inspiration and information.
Your enthusiasm for the subject matter radiates through every word of this article; it’s contagious! Your commitment to delivering valuable insights is greatly valued, and I eagerly anticipate more of your captivating content. Keep up the exceptional work!
Your enthusiasm for the subject matter radiates through every word of this article; it’s contagious! Your commitment to delivering valuable insights is greatly valued, and I eagerly anticipate more of your captivating content. Keep up the exceptional work!
Your enthusiasm for the subject matter shines through in every word of this article. It’s infectious! Your dedication to delivering valuable insights is greatly appreciated, and I’m looking forward to more of your captivating content. Keep up the excellent work!
Your storytelling prowess is nothing short of extraordinary. Reading this article felt like embarking on an adventure of its own. The vivid descriptions and engaging narrative transported me, and I eagerly await to see where your next story takes us. Thank you for sharing your experiences in such a captivating manner.
I can’t help but be impressed by the way you break down complex concepts into easy-to-digest information. Your writing style is not only informative but also engaging, which makes the learning experience enjoyable and memorable. It’s evident that you have a passion for sharing your knowledge, and I’m grateful for that.
I am continually impressed by your ability to delve into subjects with grace and clarity. Your articles are both informative and enjoyable to read, a rare combination. Your blog is a valuable resource, and I am sincerely grateful for it.
Your enthusiasm for the subject matter shines through every word of this article; it’s infectious! Your commitment to delivering valuable insights is greatly valued, and I eagerly anticipate more of your captivating content. Keep up the exceptional work!
Aviator Spribe отзывы
Добро пожаловать в захватывающий мир авиаторов! Aviator – это увлекательная игра, которая позволит вам окунуться в атмосферу боевых действий на небе. Необычные графика и захватывающий сюжет сделают ваше путешествие по воздуху неповторимым.
Aviator Spribe казино бонус
Aviator Spribe
Добро пожаловать в захватывающий мир авиаторов! Aviator – это увлекательная игра, которая позволит вам окунуться в атмосферу боевых действий на небе. Необычные графика и захватывающий сюжет сделают ваше путешествие по воздуху неповторимым.
Aviator Spribe играть на доллары казино
This article is a true game-changer! Your practical tips and well-thought-out suggestions hold incredible value. I’m eagerly anticipating implementing them. Thank you not only for sharing your expertise but also for making it accessible and easy to apply.
Your dedication to sharing knowledge is evident, and your writing style is captivating. Your articles are a pleasure to read, and I always come away feeling enriched. Thank you for being a reliable source of inspiration and information.
I simply wanted to convey how much I’ve gleaned from this article. Your meticulous research and clear explanations make the information accessible to all readers. It’s abundantly clear that you’re committed to providing valuable content.
Your passion and dedication to your craft shine brightly through every article. Your positive energy is contagious, and it’s clear you genuinely care about your readers’ experience. Your blog brightens my day!
Today, I went to the beach front with my kids. I found a sea shell and gave it to my 4 year old daughter and said “You can hear the ocean if you put this to your ear.” She placed the shell to her ear and screamed. There was a hermit crab inside and it pinched her ear. She never wants to go back! LoL I know this is completely off topic but I had to tell someone!
Rybelsus
[url=http://happyfamilymedicalstore.online/]canadian pharmacy without prescription[/url]
I want to express my sincere appreciation for this enlightening article. Your unique perspective and well-researched content bring a fresh depth to the subject matter. It’s evident that you’ve invested considerable thought into this, and your ability to convey complex ideas in such a clear and understandable way is truly commendable. Thank you for generously sharing your knowledge and making the learning process enjoyable.
This excellent website truly has all of the information and facts I wanted concerning this subject and didn’t know who to ask.
writing service
Aviator Spribe казино
Добро пожаловать в захватывающий мир авиаторов! Aviator – это увлекательная игра, которая позволит вам окунуться в атмосферу боевых действий на небе. Необычные графика и захватывающий сюжет сделают ваше путешествие по воздуху неповторимым.
Авиатор Спрайб играть онлайн
I got this web page from my pal who told me regarding this website and at the moment this time I am browsing this web page and reading very informative articles or reviews at this place.
28weeks.ru
Российский завод продает разборные гантели Gantel razbornaya – у нас найдете объемный каталог предложений. Сборные утяжелители дают эффективно выполнять силовые тренировки в любом месте. Изделия для спорта отличаются качеством, универсальностью в использовании. Организация эффективно испытывает и внедряет инновационные технологии, чтобы исполнить спортивные цели новых покупателей. В создании качественных продуктов активно используются высококлассные марки чугуна. Значительный комплект вариантов позволяет получить разборные отягощения для продуктивной программы занятий. Для домашних тренировок – это лучший комплект с маленькими габаритами и лучшей универсальности.
Thank you for the good writeup. It if truth be told was once a enjoyment account it. Glance advanced to far delivered agreeable from you! By the way, how can we communicate?
https://messiahcqtp35797.collectblogs.com/70695098/koop-voor-altijd-een-virtueel-nummer
Hello to every single one, it’s truly a fastidious for me to go to see this site, it includes priceless Information.
http://dkair.kr/bbs/board.php?bo_table=free&wr_id=557145
Fantastic post however I was wanting to know if you could write a litte more on this topic? I’d be very thankful if you could elaborate a little bit more. Cheers!
Официальный сайт Гама казино
This is very interesting, You are an excessively professional blogger. I’ve joined your rss feed and look forward to in search of more of your magnificent post. Additionally, I have shared your website in my social networks
http://withc.kr/bbs/board.php?bo_table=free&wr_id=111903
[url=https://happyfamilystorerx.online/]online pharmacy in turkey[/url]
Приветики!
Было ли у вас когда-нибудь такое, что приходилось писать дипломную работу в сжатые сроки? Это действительно требует огромной ответственности и напряженных усилий, но важно не сдаваться и продолжать активно заниматься учебными процессами, чем я и занимаюсь.
Для тех, кто умеет искать и анализировать информацию в интернете, это действительно помогает в процессе согласования и написания дипломной работы. Не нужно тратить время на посещение библиотек или организацию встреч с дипломным руководителем. Здесь представлены надежные данные для заказа и написания дипломных и курсовых работ с гарантией качества и доставкой по России. Можете ознакомиться с предложениями по ссылке , проверено!
купить срочно диплом о среднем образовании
купить диплом цена
купить диплом специалиста
купить диплом нового образца
купить диплом Вуза
купить диплом университета
Желаю всем пятерошных) отметок!
[url=http://tadalafilstd.com/]canadian pharmacy tadalafil 5mg[/url]
[url=http://bestmedsx.com/]best australian online pharmacy[/url]
[url=https://lisinoprilos.online/]lisinopril cost uk[/url]
[url=https://valtrexv.com/]valtrex 1000 mg[/url]
[url=https://predniso.online/]prednisone daily[/url]
[url=http://olisinopril.com/]where to buy lisinopril online[/url]
[url=https://drugstorepp.online/]canadian pharmacies compare[/url]
[url=http://happyfamilymedicalstore.online/]pharmacy online 365[/url]
[url=https://bmtadalafil.online/]tadalafil online nz[/url]
[url=https://tadalafilu.online/]generic tadalafil 40mg[/url]
[url=http://lisinoprilgp.com/]lisinopril 20 mg canada[/url]
[url=http://olisinopril.com/]price of zestril[/url]
Здравствуйте!
Приобретите диплом Гознака у нас по специальной цене с доставкой в любой регион России без предоплаты.
где купить аттестат
Хотите купить диплом Вуза недорого и получить его почтой без предоплаты? Мы можем помочь вам сделать это.
У нас вы можете купить диплом Гознак по специальной цене с доставкой в любой регион России без предоплаты!
[url=http://azithromycinps.online/]azithromycin 250 mg coupon[/url]
[url=http://oazithromycin.com/]azithromycin 500mg where to buy[/url]
[url=http://valtrexarb.online/]generic for valtrex buy without a prescription[/url]
[url=https://prednisonexg.online/]how much is a prednisone prescription[/url]
Wow, amazing weblog format! How lengthy have you ever
been running a blog for? you made running a blog look easy.
The entire look of your website is great, let alone the content!
You can see similar here sklep
[url=http://valtrexid.com/]price of valtrex in india[/url]
[url=https://synthroidx.online/]synthroid with no prescription[/url]
[url=https://oprednisone.com/]price of prednisone 5mg[/url]
[url=https://prednisonecsr.com/]prednisone uk[/url]
[url=http://azithromycinmds.online/]azithromycin over the counter uk[/url]
Привет всем!
Было ли у вас когда-нибудь такое, что приходилось писать дипломную работу в сжатые сроки? Это действительно требует огромной ответственности и напряженных усилий, но важно не сдаваться и продолжать активно заниматься учебными процессами, чем я и занимаюсь.
Для тех, кто умеет искать и анализировать информацию в интернете, это действительно помогает в процессе согласования и написания дипломной работы. Не нужно тратить время на посещение библиотек или организацию встреч с дипломным руководителем. Здесь представлены надежные данные для заказа и написания дипломных и курсовых работ с гарантией качества и доставкой по России. Можете ознакомиться с предложениями по ссылке , проверено!
https://www.khansaschool.com/blogs/44268/ упить-свидетельства-о-дополнительном-обучении
купить диплом колледжа
купить диплом магистра
купить диплом бакалавра
купить диплом университета
купить диплом цена
Желаю каждому пятерошных) отметок!
[url=http://ismetformin.online/]can you buy metformin over the counter uk[/url]
[url=http://bestmedsx.com/]legal canadian pharmacy online[/url]
Приветики!
Бывало ли у вас такое, что приходилось писать дипломную работу в крайне сжатые сроки? Это действительно требует огромной ответственности и напряженных усилий, но важно не опускать руки и продолжать активно заниматься учебными процессами, как я.
Для тех, кто умеет быстро находить и анализировать информацию в сети, это действительно помогает в процессе согласования и написания дипломной работы. Больше не нужно тратить время на посещение библиотек или устраивать встречи с дипломным руководителем. Здесь, на этом ресурсе, предоставлены надежные данные для заказа и написания дипломных и курсовых работ с гарантией качества и доставкой по всей России. Можете ознакомиться с предложениями на сайте , это проверено!
http://mf.getbb.ru/viewtopic.php?f=28&t=469
купить аттестат
купить диплом бакалавра
купить диплом Гознак
купить диплом университета
купить диплом техникума
Желаю любому пятерошных) оценок!
[url=http://tadalafilstd.online/]prices of cialis daily use[/url]
[url=https://lisinoprilgp.com/]average cost of lisinopril[/url]
Добрый день всем!
Вы когда-нибудь сталкивались с необходимостью написания дипломной работы в сжатые сроки? Это действительно очень ответственное и трудоемкое занятие, но важно не опускать руки и продолжать двигаться вперед, активно занимаясь учебным процессом, как и я.
Для тех, кто умеет находить и анализировать информацию в сети, это действительно помогает в процессе согласования и написания дипломной работы. Больше не нужно тратить время на посещение библиотек или организацию встреч с научным руководителем. Именно здесь, на этом ресурсе, можно найти надежные данные для заказа и написания дипломных и курсовых работ с гарантией качества и доставкой по всей России. Можете ознакомиться с предложениями на [url=https://rudik-diploms365.com/]купить диплом бакалавра[/url], это проверенный источник!
http://ulmo.ukrbb.net/index.php
купить диплом
купить диплом нового образца
купить диплом магистра
купить диплом бакалавра
купить диплом колледжа
Желаю любому положительных оценок!
Добрый день всем!
Были ли у вас случаи, когда вам приходилось писать дипломную работу в сжатые сроки? Это действительно требует большой ответственности и усилий, но важно не сдаваться и продолжать активно заниматься учебными процессами, как я.
Для тех, кто умеет эффективно искать информацию в интернете, это действительно облегчает процесс согласования и написания дипломной работы. Больше не нужно тратить время на посещение библиотек или организацию встреч с дипломным руководителем. Здесь, на этом ресурсе, предоставлены надежные данные для заказа и написания дипломных и курсовых работ с гарантией качества и доставкой по всей России. Можете ознакомиться с предложениями на [url=https://rudik-diploms365.com/]купить диплом техникума[/url], это проверенный источник!
http://forum.astrakhan.ru/gallery/image/1369-покупка-академических-дипломов/
купить диплом специалиста
купить диплом магистра
купить диплом о высшем образовании
где купить диплом
купить диплом
Желаю любому нужных оценок!
Добрый день всем!
Бывало ли у вас такое, что приходилось писать дипломную работу в крайне сжатые сроки? Это действительно требует огромной ответственности и напряженных усилий, но важно не опускать руки и продолжать активно заниматься учебными процессами, как я.
Для тех, кто умеет быстро находить и анализировать информацию в сети, это действительно помогает в процессе согласования и написания дипломной работы. Больше не нужно тратить время на посещение библиотек или устраивать встречи с дипломным руководителем. Здесь, на этом ресурсе, предоставлены надежные данные для заказа и написания дипломных и курсовых работ с гарантией качества и доставкой по всей России. Можете ознакомиться с предложениями на сайте , это проверено!
http://www.scaleforum.ru/member.php?u=62004
купить диплом специалиста
купить диплом о среднем образовании
купить аттестат школы
купить диплом Вуза
где купить диплом
Желаю каждому положительных оценок!
[url=http://prednisoneiv.online/]buy prednisone from india[/url]
Здравствуйте!
Вы когда-нибудь сталкивались с необходимостью написания дипломной работы в сжатые сроки? Это действительно очень ответственное и трудоемкое занятие, но важно не опускать руки и продолжать двигаться вперед, активно занимаясь учебным процессом, как и я.
Для тех, кто умеет находить и анализировать информацию в сети, это действительно помогает в процессе согласования и написания дипломной работы. Больше не нужно тратить время на посещение библиотек или организацию встреч с научным руководителем. Именно здесь, на этом ресурсе, можно найти надежные данные для заказа и написания дипломных и курсовых работ с гарантией качества и доставкой по всей России. Можете ознакомиться с предложениями на [url=https://rudik-diploms365.com/]купить диплом специалиста[/url], это проверенный источник!
http://forum.lazarevskaya.ru/showthread.php?p=293693#post293693
купить диплом специалиста
купить диплом института
купить аттестат школы
купить диплом о среднем образовании
купить диплом ссср
Желаю каждому пятерошных) оценок!
Доброго всем дня!
Вы когда-нибудь писали диплом в сжатые сроки? Это очень ответственно и тяжело, но нужно не сдаваться и делать учебные процессы, чем Я и занимаюсь)
Тем кто умеет разбираться и гуглить информацию, это действительно помогает по ходу согласований и написания диплома, не нужно тратить время на библиотеки или встречи с дипломным руководителем, вот здесь есть хорошие данные для заказа и написания дипломов и курсовых с гарантией и доставкой по России, можете посмотреть здесь , проверено!
http://samsxi.bestbb.ru/viewtopic.php?id=450#p455
купить диплом специалиста
купить диплом Вуза
купить диплом о высшем образовании
купить диплом нового образца
купить диплом института
Желаю всем отличных отметок!
[url=https://vatrex.online/]cheapest on line valtrex without a prescription[/url]
Добрый день всем!
Бывало ли у вас такое, что приходилось писать дипломную работу в очень ограниченные сроки? Это действительно требует большой ответственности и тяжелого труда, но важно не сдаваться и продолжать активно заниматься учебными процессами, так же, как и я.
Для тех, кто умеет эффективно использовать интернет для поиска и анализа информации, это действительно облегчает процесс согласования и написания дипломной работы. Не нужно тратить время на посещение библиотек или организацию встреч с дипломным руководителем. Здесь представлены надежные данные для заказа и написания дипломных и курсовых работ с гарантией качества и доставкой по всей России. Можете ознакомиться с предложениями по ссылке , это проверенный способ!
http://biketrials.ru/live/blog.php?b=8916
купить диплом специалиста
купить диплом техникума
где купить диплом
купить диплом магистра
купить диплом ссср
Желаю каждому отличных оценок!
Привет всем!
Было ли у вас опыт написания дипломной работы в крайне сжатые сроки? Это действительно требует огромной ответственности и трудоемкости, однако важно сохранять упорство и продолжать активно участвовать в учебном процессе, как я это делаю.
Для тех, кто умеет эффективно искать и анализировать информацию в интернете, это действительно помогает в процессе согласования и написания дипломной работы. Больше не нужно тратить время на посещение библиотек или организацию встреч с научным руководителем. Здесь, на этом ресурсе, предоставлены надежные данные для заказа и написания дипломных и курсовых работ с гарантией качества и доставкой по всей России. Можете ознакомиться с предложениями по ссылке , это проверенный источник!
https://malaysiasteelinstitute.com/%d0%ba%d1%83%d0%bf%d0%b8%d1%82%d1%8c-%d0%b4%d0%b8%d0%bf%d0%bb%d0%be%d0%bc-%d0%b3%d0%be%d0%b7%d0%bd%d0%b0%d0%ba-%d0%bf%d0%be%d0%ba%d1%83%d0%bf%d0%ba%d0%b0-%d0%b4%d0%b8%d0%bf%d0%bb%d0%be%d0%bc%d0%b0/
где купить диплом
купить диплом
купить диплом ссср
купить диплом цена
купить диплом университета
Желаю любому нужных отметок!
[url=http://happyfamilystorerx.online/]pharmacy discount coupons[/url]
[url=https://tadalafilstd.online/]tadalafil generic from canada[/url]
Добрый день всем!
Бывало ли у вас такое, что приходилось писать дипломную работу в крайне сжатые сроки? Это действительно требует огромной ответственности и напряженных усилий, но важно не опускать руки и продолжать активно заниматься учебными процессами, как я.
Для тех, кто умеет быстро находить и анализировать информацию в сети, это действительно помогает в процессе согласования и написания дипломной работы. Больше не нужно тратить время на посещение библиотек или устраивать встречи с дипломным руководителем. Здесь, на этом ресурсе, предоставлены надежные данные для заказа и написания дипломных и курсовых работ с гарантией качества и доставкой по всей России. Можете ознакомиться с предложениями на сайте , это проверено!
http://t98223u0.beget.tech/2024/04/13/poluchenie-kopiy-uchebnyh-attestatov.html
купить диплом института
купить аттестат
купить диплом ссср
купить диплом университета
купить диплом в Москве
Желаю всем нужных отметок!
Доброго всем дня!
Бывало ли у вас такое, что приходилось писать дипломную работу в крайне ограниченные сроки? Это действительно требует огромной ответственности и напряженных усилий, но важно не опускать руки и продолжать активно заниматься учебными процессами, чем я и занимаюсь.
Для тех, кто умеет искать и анализировать информацию в интернете, это действительно облегчает процесс согласования и написания дипломной работы. Не нужно тратить время на посещение библиотек или устраивать встречи с дипломным руководителем. Здесь, на этом ресурсе, предоставлены надежные данные для заказа и написания дипломных и курсовых работ с гарантией качества и доставкой по России. Можете ознакомиться с предложениями по ссылке [url=https://rudik-diploms365.com/]купить диплом магистра[/url], это проверено!
https://www.buy1on1.com/user/profile/2669018
где купить диплом
купить диплом университета
купить диплом бакалавра
купить диплом о среднем образовании
купить диплом о высшем образовании
Желаю всем пятерошных) отметок!
[url=https://olisinopril.com/]lisinopril brand[/url]
Приветики!
купить диплом о среднем образовании
Желаю всем нужных отметок!
https://library.pilxt.com/index.php?action=profile;area=showposts;u=52454
где купить диплом
купить диплом цена
купить диплом института
[url=https://valtrexid.com/]buy generic valtrex without prescription[/url]