

Trabalhar com o WordPress localmente tem suas vantagens, e já falei sobre algumas delas por aqui. Mas, uma das principais questões levantadas sobre a utilização do WordPress em Localhost, é a possibilidade de envio e recebimento de e-mails, não só do próprio WordPress, como também de plugins, como Gravity Forms, por exemplo, que utilizam o envio de e-mails. Por padrão, a funcionalidade de e-mail não está habilitada no WAMP (Windows), MAMP (Mac) e também no XAMPP. No entanto, você pode configurá-los para usar, por exemplo, o servidor SMTP do Gmail, mas isso exigirá mexer com alguns arquivos de configuração. Neste artigo, vou mostrar a você como receber ou enviar e-mails a partir do WordPress em localhost.
Um dos nossos leitores, fez o seguinte comentário:
Muito bom o artigo, embora eu possa está errado, é limitante; a exemplo de envio de email’s, é possível ter um (STMP) usando xampp em um pendrive?
Então, para ajudar não só este leitor, mas todos que precisam habilitar e-mails no WordPress em localhost, aqui está um tutorial que vai mostrar como configurar o SMTP diretamente no XAMPP, e como usar SMTP através de um plugin específico. Acompanhe até o final do artigo e veja qual opção é melhor para você.
Antes de começar, você deve se certificar de que você têm o XAMPP instalado e uma instalação do WordPress em execução – Veja como fazer isso neste tutorial.
Estaremos trabalhando com dois arquivos separados dentro do diretório do XAMPP, para permitir que e-mails sejam enviados a partir do localhost. Os dois arquivos que você precisa editar são: php.ini e sendmail.ini.
Depois de ter instalado o XAMPP, vá para o diretório raiz da instalação. Se você instalou no seu drive “C:\”, deve ser “C:\xampp”. Uma vez na raiz do XAMPP, dirija-se para a pasta php (\xampp\php). A partir daqui você pode abrir o arquivo “php.ini” no seu editor de texto favorito (um bem simples seria o Notepad++).
Uma vez que você tenha aberto o arquivo “php.ini“, role para baixo, para a linha 1146 e comente a linha inteira (você pode comentar a linha, colocando um ponto e vírgula (;) no início da linha). Depois de ter comentado linha 1145, vá para a linha 1142, e descomente essa linha (remova o ponto e vírgula do ínicio).
Para referência, é assim que seu arquivo php.ini, entre as linhas 1138 e 1153, deve aparecer:
[php]
; XAMPP IMPORTANT NOTE (1): If XAMPP is installed in a base directory with spaces (e.g. c:\program filesS:\Server Files\XAMPP) fakemail and mailtodisk do not work correctly.
; XAMPP IMPORTANT NOTE (2): In this case please copy the sendmail or mailtodisk folder in your root folder (e.g. C:\sendmail) and use this for sendmail_path.
; XAMPP: Comment out this if you want to work with fakemail for forwarding to your mailbox (sendmail.exe in the sendmail folder)
sendmail_path = “\”C:\Server Files\XAMPP\sendmail\sendmail.exe\” -t”
; XAMPP: Comment out this if you want to work with mailToDisk, It writes all mails in the S:\Server Files\XAMPP\mailoutput folder
;sendmail_path=”\”C:\Server Files\XAMPP\mailtodisk\mailtodisk.exe” -t”
; Force the addition of the specified parameters to be passed as extra parameters
; to the sendmail binary. These parameters will always replace the value of
; the 5th parameter to mail(), even in safe mode.
;mail.force_extra_parameters =
; Add X-PHP-Originating-Script: that will include uid of the script followed by the filename
mail.add_x_header=Off
[/php]
Nota: Caso você não encontre exatamente na linha citada acima, você pode localizar usando um trecho qualquer do código acima.
Agora, o que fizemos acima foi dizer ao XAMPP onde está localizado o arquivo “sendmail.exe”.
Para seu arquivo “php.ini”, é basicamente isso.
Agora vamos passar para o arquivo “sendmail.ini” (que é muito mais curto). Seu arquivo “Sendmail.ini” pode ser encontrado dentro do diretório “sendmail” na raiz do XAMPP (\xampp\sendmail\sendmail.ini). Mais uma vez, abra o arquivo dentro do seu editor de texto favorito.
Dica: Eu recomendo fazer um backup do arquivo dentro da mesma pasta. Basta apenas acrescentar um ‘2’ no final do nome do arquivo, apenas no caso de algo der errado no caminho.
Agora você pode copiar o código fornecido abaixo e substituir o conteúdo do arquivo sendmail.ini com ele.
[php]
[sendmail]
smtp_server=smtp.gmail.com
smtp_port=587
smtp_ssl=auto
error_logfile=error.log
debug_logfile=debug.log
[email protected]
auth_password=senha-gmail
[email protected]
[/php]
Não se esqueça de trocar as suas credenciais de acesso! [email protected] é o seu nome de usuário do Gmail, e senha-gmail, sua senha do Gmail.
É isso aí, seu XAMPP está pronto para começar a enviar e-mails!
Agora, é só reiniciar os módulos do Apache e MySQL no XAMPP, e vá em frente e teste a funcionalidade de e-mail recém-habilitada.
É realmente muito simples de configurar isso, mas requer um pouco de conhecimento da estrutura de arquivo do XAMPP e configurações de SMTP.
A primeira coisa que você precisa fazer é instalar e ativar o plugin WP Mail SMTP na instalação do WordPress em seu servidor local (localhost). Após a ativação, vá para “Settings » Email” para configurar o plugin.
A primeira opção nesta tela é o ‘From Email‘ , você precisa digitar o seu endereço de e-mail Gmail aqui. A próxima opção é ‘From Name‘ que será usado como o nome do remetente nas mensagens enviadas. Você pode digitar ‘WordPress’ aqui. Isto tornará mais fácil para você reconhecer um e-mail. A terceira opção na tela é para escolher um Mailer. A função php mail padrão não irá funcionar, na maioria dos ambientes de servidores locais sem configurá-los antes. Então, você precisa escolher “Send all WordPress emails via SMTP“.
Configurar o WordPress em Localhost para usar o servidor SMTP do Gmail
Agora você precisa configurar o plugin para usar o servidor SMTP do Gmail para enviar e-mails. No campo Servidor SMTP, digite smtp.gmail.com e para o campo de porta use 587. Para a opção de criptografia, você precisa escolher TLS. Por último, você precisa clicar em Yes ao lado de autenticação. Você precisará fornecer seu endereço completo do Gmail, por exemplo, [email protected] e sua senha do Gmail.
Adicionando SMTP do Gmail detalhes Server em WordPress em Localhost
Isto é tudo. Agora você pode clicar no botão “Save Changes” para armazenar suas configurações. Uma vez que suas configurações estejam salvas, role até o final da página e tente enviar uma mensagem de teste. Depois de enviar uma mensagem de teste, você deve verificar sua caixa de entrada para ver se você recebeu a mensagem corretamente, e se tudo está funcionando bem.
Espero que alguém ache isso útil, e eu possa salvar alguém da dor de cabeça, ou poupar algum tempo de desenvolvimento.
Será que isso te ajudou, ou você ainda está tendo problemas? Deixe-me saber nos comentários e eu vou fazer o meu melhor para ajudar!
Se você gostou deste artigo, compartilhe nas redes sociais. Não esqueça de inscrever seu e-mail ao lado para receber mais dicas e atualizações.
Até mais,
![]()
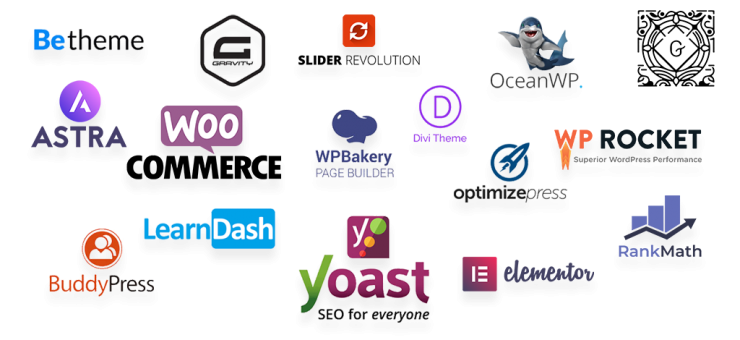
Assinatura Premium é tudo que você precisa!
Obtenha acesso à Conteúdos Exclusivos, Séries e Cursos Completos, além de muito conteúdo para aprender sobre os Recursos Mais Tops do WorPress… Mesmo que seja um iniciante, do zero e sem saber programar!
Venha fazer parte dessa comunidade!
206 respostas
Obrigado pelo feedback e pelo tuto, quando estava começando a criar “customizar” sites no wordpress / joomla, e não tinha um notebook na época (apenas pc de mesa “desktop”), a solução era usar esses softwares portables (xampp etc..) em um pendrive.
Como eu era “sobrinho” e não tinha um servidor free decente na época, e a internet banda larga ainda não era acessível ao meu bairro, mostrar na prática ao cliente o que era na época um newsletter, responder email’s no próprio wordpress etc… precisaria habilitar email de um localhost (no caso no pendrive) e não dava certo.
É um ótimo tuto, válido tb, e interessante, já que o wampserver (local) uso como teste de plugins mesmo, e o portable, costumo mostrar como teste final ao cliente.
Obrigado Aslan e vida longa ao site e sucesso!!! 🙂
Obrigado Renato… Esperamos que você encontre sempre boas informações aqui no site!
Tecnicamente o artigo está muito bem escrito. Claro e didático. Mas na prática eu tenho algumas dúvidas. Posso fazer uma campanha de e-mail marketing a partir de localhost usando XAMP? E por quê usar o servidor SMTP do Gmail? O gmail não vai jogar minhas mensagens para a lixeira (span)? Pior… o gmail joga as propagandas de meus concorrentes nas caixas-postais de meus contatos! Como? eles leem minhas mensagens, identificam meus produtos e atravessam o negócio anunciando para os clientes dele.
Como eu posso fazer para não ter minhas mensagens de e-mail marketing identificadas como span? Como preservar meus contatos de receber propaganda de meus concorrentes?
Obrigado! Sobre fazer uma campanha de e-mail marketing usando sua máquina local (Localhost)… Não creio que funcione! Eu pelo menos, nunca fiz e nunca vi ninguém fazer. Eu recomendo que utilize uma das ferramentas de e-mail marketing disponíveis na internet. Agora, para usar localmente funciona melhor quando usa um SMTP e recomendei usar o Gmail porque “todo mundo” tem uma conta Gmail. No entanto, você poderia usar outro servidor. Sobre as propagandas no Gmail não tem como controlar. O Google sempre vai tentar identificar as preferências e interesses dos seus usuários e mostrar anúncios relevantes.
Your unique approach to addressing challenging subjects is like a breath of fresh air. Your articles stand out with their clarity and grace, making them a pure joy to read. Your blog has now become my go-to source for insightful content.
https://jasper67s8n.affiliatblogger.com/74590610/the-5-second-trick-for-chinese-medicine-cooling-foods
https://gregory24l6n.blogars.com/22812365/top-latest-five-chinese-medicine-body-map-urban-news
https://e-bookmarks.com/story1230435/a-review-of-business-trip-management
https://fernando9jll6.humor-blog.com/22831186/an-unbiased-view-of-healthy-massage-los-angeles
https://isaack614oii3.gigswiki.com/user
https://holden7ql94.boyblogguide.com/22853561/5-easy-facts-about-chinese-medicine-for-inflammation-described
https://bookmarkjourney.com/story15871994/little-known-facts-about-korean-massage-scrub
https://trenton134o7.dreamyblogs.com/23033324/examine-this-report-on-massage-chinese-therapy-freehold
https://judah3onjf.blogdeazar.com/23035929/not-known-facts-about-korean-massage-near-19002
https://zion79b2b.shotblogs.com/business-trip-message-an-overview-36525033
https://norwichj812hii5.wikibuysell.com/user
https://galileoi923iig4.life-wiki.com/user
https://guyz664ijg3.theideasblog.com/profile
https://judah2l678.theideasblog.com/23086352/chinese-medicine-cooker-fundamentals-explained
https://vony471siy3.nico-wiki.com/user
https://milo6ux50.webdesign96.com/23109178/top-guidelines-of-chinese-medicine-cooker
https://emilio1qa74.blogspothub.com/22870402/the-basic-principles-of-chinese-medicine-for-inflammation
https://jasper7wu38.life3dblog.com/22835867/chinese-medicine-cracked-tongue-can-be-fun-for-anyone
https://spencerfeb23.blogpixi.com/23087392/examine-this-report-on-business-trip-massage
https://danten41h9.blogpixi.com/23130186/the-basic-principles-of-chinese-medicine-classes
https://bookmarkshome.com/story1252091/city-massage-no-further-a-mystery
https://bookmarkshome.com/story1255442/about-chinese-massage-perkins
https://arthurg6789.ssnblog.com/22885832/examine-this-report-on-chinese-medicine-bloating
https://andersons112e.blogrelation.com/28377478/helping-the-others-realize-the-advantages-of-korean-massage-chair-brands
https://archerl90wt.blogitright.com/22962825/about-korean-massage-stick
Your positivity and enthusiasm are undeniably contagious! This article brightened my day and left me feeling inspired. Thank you for sharing your uplifting message and spreading positivity among your readers.
Your writing style effortlessly draws me in, and I find it nearly impossible to stop reading until I’ve reached the end of your articles. Your ability to make complex subjects engaging is indeed a rare gift. Thank you for sharing your expertise!
I couldn’t agree more with the insightful points you’ve articulated in this article. Your profound knowledge on the subject is evident, and your unique perspective adds an invaluable dimension to the discourse. This is a must-read for anyone interested in this topic.
This article is a true game-changer! Your practical tips and well-thought-out suggestions hold incredible value. I’m eagerly anticipating implementing them. Thank you not only for sharing your expertise but also for making it accessible and easy to apply.
I’m genuinely impressed by how effortlessly you distill intricate concepts into easily digestible information. Your writing style not only imparts knowledge but also engages the reader, making the learning experience both enjoyable and memorable. Your passion for sharing your expertise is unmistakable, and for that, I am deeply appreciative.
This article resonated with me on a personal level. Your ability to emotionally connect with your audience is truly commendable. Your words are not only informative but also heartwarming. Thank you for sharing your insights.
I wanted to take a moment to express my gratitude for the wealth of invaluable information you consistently provide in your articles. Your blog has become my go-to resource, and I consistently emerge with new knowledge and fresh perspectives. I’m eagerly looking forward to continuing my learning journey through your future posts.
Your writing style effortlessly draws me in, and I find it nearly impossible to stop reading until I’ve reached the end of your articles. Your ability to make complex subjects engaging is indeed a rare gift. Thank you for sharing your expertise!
I’ve discovered a treasure trove of knowledge in your blog. Your unwavering dedication to offering trustworthy information is truly commendable. Each visit leaves me more enlightened, and I deeply appreciate your consistent reliability.
Your dedication to sharing knowledge is evident, and your writing style is captivating. Your articles are a pleasure to read, and I always come away feeling enriched. Thank you for being a reliable source of inspiration and information.
I must commend your talent for simplifying complex topics. Your ability to convey intricate ideas in such a relatable way is admirable. You’ve made learning enjoyable and accessible for many, and I appreciate that.
I simply wanted to convey how much I’ve gleaned from this article. Your meticulous research and clear explanations make the information accessible to all readers. It’s abundantly clear that you’re committed to providing valuable content.
This article is a true game-changer! Your practical tips and well-thought-out suggestions hold incredible value. I’m eagerly anticipating implementing them. Thank you not only for sharing your expertise but also for making it accessible and easy to apply.
I must applaud your talent for simplifying complex topics. Your ability to convey intricate ideas in such a relatable manner is admirable. You’ve made learning enjoyable and accessible for many, and I deeply appreciate that.
[url=https://onlinepharmacy.cyou/]northwestpharmacy[/url]
Your enthusiasm for the subject matter shines through every word of this article; it’s contagious! Your commitment to delivering valuable insights is greatly valued, and I eagerly anticipate more of your captivating content. Keep up the exceptional work!
I must commend your talent for simplifying complex topics. Your ability to convey intricate ideas in such a relatable way is admirable. You’ve made learning enjoyable and accessible for many, and I appreciate that.
I’ve discovered a treasure trove of knowledge in your blog. Your unwavering dedication to offering trustworthy information is truly commendable. Each visit leaves me more enlightened, and I deeply appreciate your consistent reliability.
I’d like to express my heartfelt appreciation for this insightful article. Your unique perspective and well-researched content bring a fresh depth to the subject matter. It’s evident that you’ve invested considerable thought into this, and your ability to convey complex ideas in such a clear and understandable way is truly commendable. Thank you for sharing your knowledge so generously and making the learning process enjoyable.
I wanted to take a moment to express my gratitude for the wealth of valuable information you provide in your articles. Your blog has become a go-to resource for me, and I always come away with new knowledge and fresh perspectives. I’m excited to continue learning from your future posts.
This article is a true game-changer! Your practical tips and well-thought-out suggestions hold incredible value. I’m eagerly anticipating implementing them. Thank you not only for sharing your expertise but also for making it accessible and easy to apply.
This article is a true game-changer! Your practical tips and well-thought-out suggestions hold incredible value. I’m eagerly anticipating implementing them. Thank you not only for sharing your expertise but also for making it accessible and easy to apply.
I’ve discovered a treasure trove of knowledge in your blog. Your unwavering dedication to offering trustworthy information is truly commendable. Each visit leaves me more enlightened, and I deeply appreciate your consistent reliability.
I must applaud your talent for simplifying complex topics. Your ability to convey intricate ideas in such a relatable manner is admirable. You’ve made learning enjoyable and accessible for many, and I deeply appreciate that.
Your enthusiasm for the subject matter shines through every word of this article; it’s contagious! Your commitment to delivering valuable insights is greatly valued, and I eagerly anticipate more of your captivating content. Keep up the exceptional work!
Your unique approach to tackling challenging subjects is a breath of fresh air. Your articles stand out with their clarity and grace, making them a joy to read. Your blog is now my go-to for insightful content.
Your blog is a true gem in the vast expanse of the online world. Your consistent delivery of high-quality content is truly commendable. Thank you for consistently going above and beyond in providing valuable insights. Keep up the fantastic work!
In a world where trustworthy information is more crucial than ever, your dedication to research and the provision of reliable content is truly commendable. Your commitment to accuracy and transparency shines through in every post. Thank you for being a beacon of reliability in the online realm.
I’m genuinely impressed by how effortlessly you distill intricate concepts into easily digestible information. Your writing style not only imparts knowledge but also engages the reader, making the learning experience both enjoyable and memorable. Your passion for sharing your expertise is unmistakable, and for that, I am deeply appreciative.
Your blog is a true gem in the vast expanse of the online world. Your consistent delivery of high-quality content is truly commendable. Thank you for consistently going above and beyond in providing valuable insights. Keep up the fantastic work!
Your positivity and enthusiasm are undeniably contagious! This article brightened my day and left me feeling inspired. Thank you for sharing your uplifting message and spreading positivity among your readers.
I couldn’t agree more with the insightful points you’ve articulated in this article. Your profound knowledge on the subject is evident, and your unique perspective adds an invaluable dimension to the discourse. This is a must-read for anyone interested in this topic.
Your enthusiasm for the subject matter shines through every word of this article; it’s contagious! Your commitment to delivering valuable insights is greatly valued, and I eagerly anticipate more of your captivating content. Keep up the exceptional work!
I couldn’t agree more with the insightful points you’ve articulated in this article. Your profound knowledge on the subject is evident, and your unique perspective adds an invaluable dimension to the discourse. This is a must-read for anyone interested in this topic.
Your dedication to sharing knowledge is unmistakable, and your writing style is captivating. Your articles are a pleasure to read, and I consistently come away feeling enriched. Thank you for being a dependable source of inspiration and information.
Your writing style effortlessly draws me in, and I find it difficult to stop reading until I reach the end of your articles. Your ability to make complex subjects engaging is a true gift. Thank you for sharing your expertise!
Your dedication to sharing knowledge is unmistakable, and your writing style is captivating. Your articles are a pleasure to read, and I consistently come away feeling enriched. Thank you for being a dependable source of inspiration and information.
[url=http://effexor.cyou/]effexor generic[/url]
I simply wanted to convey how much I’ve gleaned from this article. Your meticulous research and clear explanations make the information accessible to all readers. It’s abundantly clear that you’re committed to providing valuable content.
Your writing style effortlessly draws me in, and I find it difficult to stop reading until I reach the end of your articles. Your ability to make complex subjects engaging is a true gift. Thank you for sharing your expertise!
Your blog is a true gem in the vast online world. Your consistent delivery of high-quality content is admirable. Thank you for always going above and beyond in providing valuable insights. Keep up the fantastic work!
I’m genuinely impressed by how effortlessly you distill intricate concepts into easily digestible information. Your writing style not only imparts knowledge but also engages the reader, making the learning experience both enjoyable and memorable. Your passion for sharing your expertise shines through, and for that, I’m deeply grateful.
I must applaud your talent for simplifying complex topics. Your ability to convey intricate ideas in such a relatable manner is admirable. You’ve made learning enjoyable and accessible for many, and I deeply appreciate that.
In a world where trustworthy information is more crucial than ever, your dedication to research and the provision of reliable content is truly commendable. Your commitment to accuracy and transparency shines through in every post. Thank you for being a beacon of reliability in the online realm.
I must applaud your talent for simplifying complex topics. Your ability to convey intricate ideas in such a relatable manner is admirable. You’ve made learning enjoyable and accessible for many, and I deeply appreciate that.
I am continually impressed by your ability to delve into subjects with grace and clarity. Your articles are both informative and enjoyable to read, a rare combination. Your blog is a valuable resource, and I am sincerely grateful for it.
This article resonated with me on a personal level. Your ability to connect with your audience emotionally is commendable. Your words are not only informative but also heartwarming. Thank you for sharing your insights.
Your writing style effortlessly draws me in, and I find it nearly impossible to stop reading until I’ve reached the end of your articles. Your ability to make complex subjects engaging is indeed a rare gift. Thank you for sharing your expertise!
Your dedication to sharing knowledge is unmistakable, and your writing style is captivating. Your articles are a pleasure to read, and I consistently come away feeling enriched. Thank you for being a dependable source of inspiration and information.
In a world where trustworthy information is more crucial than ever, your dedication to research and the provision of reliable content is truly commendable. Your commitment to accuracy and transparency shines through in every post. Thank you for being a beacon of reliability in the online realm.
Your unique approach to addressing challenging subjects is like a breath of fresh air. Your articles stand out with their clarity and grace, making them a pure joy to read. Your blog has now become my go-to source for insightful content.
I must applaud your talent for simplifying complex topics. Your ability to convey intricate ideas in such a relatable manner is admirable. You’ve made learning enjoyable and accessible for many, and I deeply appreciate that.
Your blog has rapidly become my trusted source of inspiration and knowledge. I genuinely appreciate the effort you invest in crafting each article. Your dedication to delivering high-quality content is apparent, and I eagerly await every new post.
Your dedication to sharing knowledge is unmistakable, and your writing style is captivating. Your articles are a pleasure to read, and I consistently come away feeling enriched. Thank you for being a dependable source of inspiration and information.
I must commend your talent for simplifying complex topics. Your ability to convey intricate ideas in such a relatable way is admirable. You’ve made learning enjoyable and accessible for many, and I appreciate that.
I wanted to take a moment to express my gratitude for the wealth of valuable information you provide in your articles. Your blog has become a go-to resource for me, and I always come away with new knowledge and fresh perspectives. I’m excited to continue learning from your future posts.
I wanted to take a moment to express my gratitude for the wealth of invaluable information you consistently provide in your articles. Your blog has become my go-to resource, and I consistently emerge with new knowledge and fresh perspectives. I’m eagerly looking forward to continuing my learning journey through your future posts.
Your unique approach to addressing challenging subjects is like a breath of fresh air. Your articles stand out with their clarity and grace, making them a pure joy to read. Your blog has now become my go-to source for insightful content.
Your writing style effortlessly draws me in, and I find it difficult to stop reading until I reach the end of your articles. Your ability to make complex subjects engaging is a true gift. Thank you for sharing your expertise!
I couldn’t agree more with the insightful points you’ve made in this article. Your depth of knowledge on the subject is evident, and your unique perspective adds an invaluable layer to the discussion. This is a must-read for anyone interested in this topic.
I want to express my appreciation for this insightful article. Your unique perspective and well-researched content bring a new depth to the subject matter. It’s clear you’ve put a lot of thought into this, and your ability to convey complex ideas in such a clear and understandable way is truly commendable. Thank you for sharing your knowledge and making learning enjoyable.
I couldn’t agree more with the insightful points you’ve made in this article. Your depth of knowledge on the subject is evident, and your unique perspective adds an invaluable layer to the discussion. This is a must-read for anyone interested in this topic.
I am continually impressed by your ability to delve into subjects with grace and clarity. Your articles are both informative and enjoyable to read, a rare combination. Your blog is a valuable resource, and I am sincerely grateful for it.
In a world where trustworthy information is more crucial than ever, your dedication to research and the provision of reliable content is truly commendable. Your commitment to accuracy and transparency shines through in every post. Thank you for being a beacon of reliability in the online realm.
This article resonated with me on a personal level. Your ability to connect with your audience emotionally is commendable. Your words are not only informative but also heartwarming. Thank you for sharing your insights.
Your dedication to sharing knowledge is evident, and your writing style is captivating. Your articles are a pleasure to read, and I always come away feeling enriched. Thank you for being a reliable source of inspiration and information.
I’m genuinely impressed by how effortlessly you distill intricate concepts into easily digestible information. Your writing style not only imparts knowledge but also engages the reader, making the learning experience both enjoyable and memorable. Your passion for sharing your expertise shines through, and for that, I’m deeply grateful.
Your passion and dedication to your craft radiate through every article. Your positive energy is infectious, and it’s evident that you genuinely care about your readers’ experience. Your blog brightens my day!
Your blog is a true gem in the vast expanse of the online world. Your consistent delivery of high-quality content is truly commendable. Thank you for consistently going above and beyond in providing valuable insights. Keep up the fantastic work!
This article is a true game-changer! Your practical tips and well-thought-out suggestions hold incredible value. I’m eagerly anticipating implementing them. Thank you not only for sharing your expertise but also for making it accessible and easy to apply.
I simply wanted to convey how much I’ve gleaned from this article. Your meticulous research and clear explanations make the information accessible to all readers. It’s abundantly clear that you’re committed to providing valuable content.
Your writing style effortlessly draws me in, and I find it nearly impossible to stop reading until I’ve reached the end of your articles. Your ability to make complex subjects engaging is indeed a rare gift. Thank you for sharing your expertise!
I couldn’t agree more with the insightful points you’ve articulated in this article. Your profound knowledge on the subject is evident, and your unique perspective adds an invaluable dimension to the discourse. This is a must-read for anyone interested in this topic.
[url=https://sildenafil.cfd/]viagra online order india[/url]
I am continually impressed by your ability to delve into subjects with grace and clarity. Your articles are both informative and enjoyable to read, a rare combination. Your blog is a valuable resource, and I am sincerely grateful for it.
I’m truly impressed by the way you effortlessly distill intricate concepts into easily digestible information. Your writing style not only imparts knowledge but also engages the reader, making the learning experience both enjoyable and memorable. Your passion for sharing your expertise is unmistakable, and for that, I am deeply grateful.
I simply wanted to convey how much I’ve gleaned from this article. Your meticulous research and clear explanations make the information accessible to all readers. It’s abundantly clear that you’re committed to providing valuable content.
Your passion and dedication to your craft shine brightly through every article. Your positive energy is contagious, and it’s clear you genuinely care about your readers’ experience. Your blog brightens my day!
Your dedication to sharing knowledge is unmistakable, and your writing style is captivating. Your articles are a pleasure to read, and I consistently come away feeling enriched. Thank you for being a dependable source of inspiration and information.
Your storytelling prowess is nothing short of extraordinary. Reading this article felt like embarking on an adventure of its own. The vivid descriptions and engaging narrative transported me, and I eagerly await to see where your next story takes us. Thank you for sharing your experiences in such a captivating manner.
This article resonated with me on a personal level. Your ability to emotionally connect with your audience is truly commendable. Your words are not only informative but also heartwarming. Thank you for sharing your insights.
I’d like to express my heartfelt appreciation for this enlightening article. Your distinct perspective and meticulously researched content bring a fresh depth to the subject matter. It’s evident that you’ve invested a great deal of thought into this, and your ability to articulate complex ideas in such a clear and comprehensible manner is truly commendable. Thank you for generously sharing your knowledge and making the process of learning so enjoyable.
I simply wanted to convey how much I’ve gleaned from this article. Your meticulous research and clear explanations make the information accessible to all readers. It’s abundantly clear that you’re committed to providing valuable content.
Your positivity and enthusiasm are truly infectious! This article brightened my day and left me feeling inspired. Thank you for sharing your uplifting message and spreading positivity to your readers.
I simply wanted to convey how much I’ve gleaned from this article. Your meticulous research and clear explanations make the information accessible to all readers. It’s abundantly clear that you’re committed to providing valuable content.
I’ve discovered a treasure trove of knowledge in your blog. Your unwavering dedication to offering trustworthy information is truly commendable. Each visit leaves me more enlightened, and I deeply appreciate your consistent reliability.
Your unique approach to addressing challenging subjects is like a breath of fresh air. Your articles stand out with their clarity and grace, making them a pure joy to read. Your blog has now become my go-to source for insightful content.
I’m truly impressed by the way you effortlessly distill intricate concepts into easily digestible information. Your writing style not only imparts knowledge but also engages the reader, making the learning experience both enjoyable and memorable. Your passion for sharing your expertise is unmistakable, and for that, I am deeply grateful.
I’ve discovered a treasure trove of knowledge in your blog. Your unwavering dedication to offering trustworthy information is truly commendable. Each visit leaves me more enlightened, and I deeply appreciate your consistent reliability.
Your dedication to sharing knowledge is unmistakable, and your writing style is captivating. Your articles are a pleasure to read, and I consistently come away feeling enriched. Thank you for being a dependable source of inspiration and information.
Your dedication to sharing knowledge is unmistakable, and your writing style is captivating. Your articles are a pleasure to read, and I consistently come away feeling enriched. Thank you for being a dependable source of inspiration and information.
Your dedication to sharing knowledge is evident, and your writing style is captivating. Your articles are a pleasure to read, and I always come away feeling enriched. Thank you for being a reliable source of inspiration and information.
Your writing style effortlessly draws me in, and I find it difficult to stop reading until I reach the end of your articles. Your ability to make complex subjects engaging is a true gift. Thank you for sharing your expertise!
In a world where trustworthy information is more crucial than ever, your dedication to research and the provision of reliable content is truly commendable. Your commitment to accuracy and transparency shines through in every post. Thank you for being a beacon of reliability in the online realm.
I am continually impressed by your ability to delve into subjects with grace and clarity. Your articles are both informative and enjoyable to read, a rare combination. Your blog is a valuable resource, and I am sincerely grateful for it.
Your blog has rapidly become my trusted source of inspiration and knowledge. I genuinely appreciate the effort you invest in crafting each article. Your dedication to delivering high-quality content is apparent, and I eagerly await every new post.
I’m truly impressed by the way you effortlessly distill intricate concepts into easily digestible information. Your writing style not only imparts knowledge but also engages the reader, making the learning experience both enjoyable and memorable. Your passion for sharing your expertise is unmistakable, and for that, I am deeply grateful.
This article resonated with me on a personal level. Your ability to emotionally connect with your audience is truly commendable. Your words are not only informative but also heartwarming. Thank you for sharing your insights.
Your enthusiasm for the subject matter radiates through every word of this article; it’s contagious! Your commitment to delivering valuable insights is greatly valued, and I eagerly anticipate more of your captivating content. Keep up the exceptional work!
Ahora que muchas personas usan teléfonos inteligentes, podemos considerar el posicionamiento de teléfonos móviles a través de redes inalámbricas o estaciones base.
Your blog is a true gem in the vast expanse of the online world. Your consistent delivery of high-quality content is truly commendable. Thank you for consistently going above and beyond in providing valuable insights. Keep up the fantastic work!
I’d like to express my heartfelt appreciation for this enlightening article. Your distinct perspective and meticulously researched content bring a fresh depth to the subject matter. It’s evident that you’ve invested a great deal of thought into this, and your ability to articulate complex ideas in such a clear and comprehensible manner is truly commendable. Thank you for generously sharing your knowledge and making the process of learning so enjoyable.
This article is a real game-changer! Your practical tips and well-thought-out suggestions are incredibly valuable. I can’t wait to put them into action. Thank you for not only sharing your expertise but also making it accessible and easy to implement.
In a world where trustworthy information is more crucial than ever, your dedication to research and the provision of reliable content is truly commendable. Your commitment to accuracy and transparency shines through in every post. Thank you for being a beacon of reliability in the online realm.
I wish to express my deep gratitude for this enlightening article. Your distinct perspective and meticulously researched content bring fresh depth to the subject matter. It’s evident that you’ve invested a significant amount of thought into this, and your ability to convey complex ideas in such a clear and understandable manner is truly praiseworthy. Thank you for generously sharing your knowledge and making the learning process so enjoyable.
Your dedication to sharing knowledge is unmistakable, and your writing style is captivating. Your articles are a pleasure to read, and I consistently come away feeling enriched. Thank you for being a dependable source of inspiration and information.
Your passion and dedication to your craft radiate through every article. Your positive energy is infectious, and it’s evident that you genuinely care about your readers’ experience. Your blog brightens my day!
I’ve discovered a treasure trove of knowledge in your blog. Your unwavering dedication to offering trustworthy information is truly commendable. Each visit leaves me more enlightened, and I deeply appreciate your consistent reliability.
I am continually impressed by your ability to delve into subjects with grace and clarity. Your articles are both informative and enjoyable to read, a rare combination. Your blog is a valuable resource, and I am sincerely grateful for it.
Your unique approach to addressing challenging subjects is like a breath of fresh air. Your articles stand out with their clarity and grace, making them a pure joy to read. Your blog has now become my go-to source for insightful content.
Your blog has rapidly become my trusted source of inspiration and knowledge. I genuinely appreciate the effort you invest in crafting each article. Your dedication to delivering high-quality content is apparent, and I eagerly await every new post.
In a world where trustworthy information is more crucial than ever, your dedication to research and the provision of reliable content is truly commendable. Your commitment to accuracy and transparency shines through in every post. Thank you for being a beacon of reliability in the online realm.
I wanted to take a moment to express my gratitude for the wealth of valuable information you provide in your articles. Your blog has become a go-to resource for me, and I always come away with new knowledge and fresh perspectives. I’m excited to continue learning from your future posts.
Your writing style effortlessly draws me in, and I find it nearly impossible to stop reading until I’ve reached the end of your articles. Your ability to make complex subjects engaging is indeed a rare gift. Thank you for sharing your expertise!
I want to express my appreciation for this insightful article. Your unique perspective and well-researched content bring a new depth to the subject matter. It’s clear you’ve put a lot of thought into this, and your ability to convey complex ideas in such a clear and understandable way is truly commendable. Thank you for sharing your knowledge and making learning enjoyable.
Your dedication to sharing knowledge is unmistakable, and your writing style is captivating. Your articles are a pleasure to read, and I consistently come away feeling enriched. Thank you for being a dependable source of inspiration and information.
Your enthusiasm for the subject matter shines through every word of this article; it’s infectious! Your commitment to delivering valuable insights is greatly valued, and I eagerly anticipate more of your captivating content. Keep up the exceptional work!
I’ve discovered a treasure trove of knowledge in your blog. Your unwavering dedication to offering trustworthy information is truly commendable. Each visit leaves me more enlightened, and I deeply appreciate your consistent reliability.
This article resonated with me on a personal level. Your ability to emotionally connect with your audience is truly commendable. Your words are not only informative but also heartwarming. Thank you for sharing your insights.
Your blog has rapidly become my trusted source of inspiration and knowledge. I genuinely appreciate the effort you invest in crafting each article. Your dedication to delivering high-quality content is apparent, and I eagerly await every new post.
This article resonated with me on a personal level. Your ability to connect with your audience emotionally is commendable. Your words are not only informative but also heartwarming. Thank you for sharing your insights.
I just wanted to express how much I’ve learned from this article. Your meticulous research and clear explanations make the information accessible to all readers. It’s evident that you’re dedicated to providing valuable content.
I couldn’t agree more with the insightful points you’ve articulated in this article. Your profound knowledge on the subject is evident, and your unique perspective adds an invaluable dimension to the discourse. This is a must-read for anyone interested in this topic.
Your positivity and enthusiasm are undeniably contagious! This article brightened my day and left me feeling inspired. Thank you for sharing your uplifting message and spreading positivity among your readers.
Your unique approach to addressing challenging subjects is like a breath of fresh air. Your articles stand out with their clarity and grace, making them a pure joy to read. Your blog has now become my go-to source for insightful content.
I want to express my sincere appreciation for this enlightening article. Your unique perspective and well-researched content bring a fresh depth to the subject matter. It’s evident that you’ve invested considerable thought into this, and your ability to convey complex ideas in such a clear and understandable way is truly commendable. Thank you for generously sharing your knowledge and making the learning process enjoyable.
In a world where trustworthy information is more crucial than ever, your dedication to research and the provision of reliable content is truly commendable. Your commitment to accuracy and transparency shines through in every post. Thank you for being a beacon of reliability in the online realm.
This article is a true game-changer! Your practical tips and well-thought-out suggestions hold incredible value. I’m eagerly anticipating implementing them. Thank you not only for sharing your expertise but also for making it accessible and easy to apply.
Your passion and dedication to your craft radiate through every article. Your positive energy is infectious, and it’s evident that you genuinely care about your readers’ experience. Your blog brightens my day!
I simply wanted to convey how much I’ve gleaned from this article. Your meticulous research and clear explanations make the information accessible to all readers. It’s abundantly clear that you’re committed to providing valuable content.
I’d like to express my heartfelt appreciation for this insightful article. Your unique perspective and well-researched content bring a fresh depth to the subject matter. It’s evident that you’ve invested considerable thought into this, and your ability to convey complex ideas in such a clear and understandable way is truly commendable. Thank you for sharing your knowledge so generously and making the learning process enjoyable.
[url=https://semaglutide.us.com/]rybelsus best price[/url]
I am continually impressed by your ability to delve into subjects with grace and clarity. Your articles are both informative and enjoyable to read, a rare combination. Your blog is a valuable resource, and I am sincerely grateful for it.
I couldn’t agree more with the insightful points you’ve articulated in this article. Your profound knowledge on the subject is evident, and your unique perspective adds an invaluable dimension to the discourse. This is a must-read for anyone interested in this topic.
I couldn’t agree more with the insightful points you’ve articulated in this article. Your profound knowledge on the subject is evident, and your unique perspective adds an invaluable dimension to the discourse. This is a must-read for anyone interested in this topic.
This article resonated with me on a personal level. Your ability to emotionally connect with your audience is truly commendable. Your words are not only informative but also heartwarming. Thank you for sharing your insights.
I want to express my appreciation for this insightful article. Your unique perspective and well-researched content bring a new depth to the subject matter. It’s clear you’ve put a lot of thought into this, and your ability to convey complex ideas in such a clear and understandable way is truly commendable. Thank you for sharing your knowledge and making learning enjoyable.
Your storytelling abilities are nothing short of incredible. Reading this article felt like embarking on an adventure of its own. The vivid descriptions and engaging narrative transported me, and I can’t wait to see where your next story takes us. Thank you for sharing your experiences in such a captivating way.
In a world where trustworthy information is more crucial than ever, your dedication to research and the provision of reliable content is truly commendable. Your commitment to accuracy and transparency shines through in every post. Thank you for being a beacon of reliability in the online realm.
I couldn’t agree more with the insightful points you’ve articulated in this article. Your profound knowledge on the subject is evident, and your unique perspective adds an invaluable dimension to the discourse. This is a must-read for anyone interested in this topic.
I simply wanted to convey how much I’ve gleaned from this article. Your meticulous research and clear explanations make the information accessible to all readers. It’s abundantly clear that you’re committed to providing valuable content.
I just wanted to express how much I’ve learned from this article. Your meticulous research and clear explanations make the information accessible to all readers. It’s evident that you’re dedicated to providing valuable content.
Your positivity and enthusiasm are undeniably contagious! This article brightened my day and left me feeling inspired. Thank you for sharing your uplifting message and spreading positivity among your readers.
Your storytelling prowess is nothing short of extraordinary. Reading this article felt like embarking on an adventure of its own. The vivid descriptions and engaging narrative transported me, and I eagerly await to see where your next story takes us. Thank you for sharing your experiences in such a captivating manner.
Your unique approach to addressing challenging subjects is like a breath of fresh air. Your articles stand out with their clarity and grace, making them a pure joy to read. Your blog has now become my go-to source for insightful content.
I’m genuinely impressed by how effortlessly you distill intricate concepts into easily digestible information. Your writing style not only imparts knowledge but also engages the reader, making the learning experience both enjoyable and memorable. Your passion for sharing your expertise shines through, and for that, I’m deeply grateful.
Your storytelling prowess is nothing short of extraordinary. Reading this article felt like embarking on an adventure of its own. The vivid descriptions and engaging narrative transported me, and I eagerly await to see where your next story takes us. Thank you for sharing your experiences in such a captivating manner.
[url=https://semaglutide.company/]generic wegovy[/url]
Your blog is a true gem in the vast expanse of the online world. Your consistent delivery of high-quality content is truly commendable. Thank you for consistently going above and beyond in providing valuable insights. Keep up the fantastic work!
I’ve discovered a treasure trove of knowledge in your blog. Your unwavering dedication to offering trustworthy information is truly commendable. Each visit leaves me more enlightened, and I deeply appreciate your consistent reliability.
This article is a real game-changer! Your practical tips and well-thought-out suggestions are incredibly valuable. I can’t wait to put them into action. Thank you for not only sharing your expertise but also making it accessible and easy to implement.
I’ve discovered a treasure trove of knowledge in your blog. Your unwavering dedication to offering trustworthy information is truly commendable. Each visit leaves me more enlightened, and I deeply appreciate your consistent reliability.
Your storytelling prowess is nothing short of extraordinary. Reading this article felt like embarking on an adventure of its own. The vivid descriptions and engaging narrative transported me, and I eagerly await to see where your next story takes us. Thank you for sharing your experiences in such a captivating manner.
Your positivity and enthusiasm are truly infectious! This article brightened my day and left me feeling inspired. Thank you for sharing your uplifting message and spreading positivity to your readers.
I simply wanted to convey how much I’ve gleaned from this article. Your meticulous research and clear explanations make the information accessible to all readers. It’s abundantly clear that you’re committed to providing valuable content.
Your blog has rapidly become my trusted source of inspiration and knowledge. I genuinely appreciate the effort you invest in crafting each article. Your dedication to delivering high-quality content is apparent, and I eagerly await every new post.
[url=https://asynthroid.com/]price of synthroid without insurance[/url]
This article is a true game-changer! Your practical tips and well-thought-out suggestions hold incredible value. I’m eagerly anticipating implementing them. Thank you not only for sharing your expertise but also for making it accessible and easy to apply.
I wanted to take a moment to express my gratitude for the wealth of valuable information you provide in your articles. Your blog has become a go-to resource for me, and I always come away with new knowledge and fresh perspectives. I’m excited to continue learning from your future posts.
Your blog is a true gem in the vast expanse of the online world. Your consistent delivery of high-quality content is truly commendable. Thank you for consistently going above and beyond in providing valuable insights. Keep up the fantastic work!
Your dedication to sharing knowledge is unmistakable, and your writing style is captivating. Your articles are a pleasure to read, and I consistently come away feeling enriched. Thank you for being a dependable source of inspiration and information.
Your positivity and enthusiasm are truly infectious! This article brightened my day and left me feeling inspired. Thank you for sharing your uplifting message and spreading positivity to your readers.
I wanted to take a moment to express my gratitude for the wealth of invaluable information you consistently provide in your articles. Your blog has become my go-to resource, and I consistently emerge with new knowledge and fresh perspectives. I’m eagerly looking forward to continuing my learning journey through your future posts.
I’ve discovered a treasure trove of knowledge in your blog. Your unwavering dedication to offering trustworthy information is truly commendable. Each visit leaves me more enlightened, and I deeply appreciate your consistent reliability.
Your enthusiasm for the subject matter shines through every word of this article; it’s contagious! Your commitment to delivering valuable insights is greatly valued, and I eagerly anticipate more of your captivating content. Keep up the exceptional work!
Your storytelling prowess is nothing short of extraordinary. Reading this article felt like embarking on an adventure of its own. The vivid descriptions and engaging narrative transported me, and I eagerly await to see where your next story takes us. Thank you for sharing your experiences in such a captivating manner.
I’m continually impressed by your ability to dive deep into subjects with grace and clarity. Your articles are both informative and enjoyable to read, a rare combination. Your blog is a valuable resource, and I’m grateful for it.
This article is a true game-changer! Your practical tips and well-thought-out suggestions hold incredible value. I’m eagerly anticipating implementing them. Thank you not only for sharing your expertise but also for making it accessible and easy to apply.
Your blog is a true gem in the vast online world. Your consistent delivery of high-quality content is admirable. Thank you for always going above and beyond in providing valuable insights. Keep up the fantastic work!
Your dedication to sharing knowledge is unmistakable, and your writing style is captivating. Your articles are a pleasure to read, and I consistently come away feeling enriched. Thank you for being a dependable source of inspiration and information.
[url=https://synthroidotp.online/]buy synthroid 112 mcg[/url]
Your dedication to sharing knowledge is unmistakable, and your writing style is captivating. Your articles are a pleasure to read, and I consistently come away feeling enriched. Thank you for being a dependable source of inspiration and information.
I am continually impressed by your ability to delve into subjects with grace and clarity. Your articles are both informative and enjoyable to read, a rare combination. Your blog is a valuable resource, and I am sincerely grateful for it.
I wanted to take a moment to express my gratitude for the wealth of valuable information you provide in your articles. Your blog has become a go-to resource for me, and I always come away with new knowledge and fresh perspectives. I’m excited to continue learning from your future posts.
Your writing style effortlessly draws me in, and I find it nearly impossible to stop reading until I’ve reached the end of your articles. Your ability to make complex subjects engaging is indeed a rare gift. Thank you for sharing your expertise!
[url=http://synthroidam.online/]synthroid 120 mcg[/url]