Você está Aqui: Home » Blog » Tutoriais Avançados » Como adicionar um administrador para o WordPress via MySQL

Alguns usuários relatam um problema que tiveram com seu site, onde um usuário foi hackeado e sua conta de administrador foi excluída do banco de dados. Assim, ficaram trancados do lado de fora do seu próprio site, sem qualquer forma de entrar. Então, para esses casos, é possível ir ao phpMyAdmin e criar um novo usuário administrador para conceder-lhes o acesso novamente. Neste artigo, vamos mostrar-lhe um guia passo a passo sobre como adicionar um administrador para o WordPress no banco de dados via MySQL.
Nota: Você deve sempre fazer um backup do seu banco de dados antes de realizar qualquer edição no MySQL. Este tutorial requer conhecimento básico de como funciona o phpMyAdmin.
Primeiro, você precisa fazer o login para o phpMyAdmin e localizar o banco de dados do WordPress. (Abaixo está um screenshot do cPanel do HostGator)
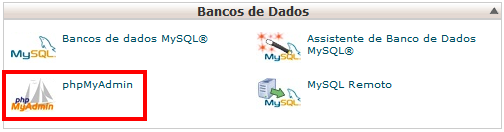 Uma vez que você esteja dentro, faremos alterações nas tabelas “wp_users” e “wp_usermeta“. Vamos ir em frente e clicar na tabela wp_users.
Uma vez que você esteja dentro, faremos alterações nas tabelas “wp_users” e “wp_usermeta“. Vamos ir em frente e clicar na tabela wp_users.

Precisamos inserir as informações do nosso novo usuário administrador, então clique na guia Inserir conforme na imagem acima. No formulário de inserção, adicione o seguinte:

Em seguida, vamos ter que adicionar os valores na tabela wp_usermeta. Clique na tabela wp_usermeta e depois na guia Inserir, como na etapa anterior. Em seguida, adicione as seguintes informações para o formulário de inserção:
Insira outra linha com as seguintes informações:
Em seguida, clique no botão Executar, e você terá criado seu novo nome de usuário. Agora você deve ser capaz de acessar seu wp-admin com o nome de usuário e senha que você especificou para este usuário. Uma vez conectado, clique em Usuários e edite o nome de usuário que você criou. Em seguida, clique no botão Salvar (você não tem que mudar nada). Isso permitirá que o WordPress adicione mais algumas informações e limpe o usuário que acabamos de adicionar.
Para desenvolvedores que querem acelerar este processo, você pode simplesmente executar a seguinte consulta SQL em seu banco de dados:
INSERT INTOdatabasename.wp_users(ID,user_login,user_pass,user_nicename,user_email,user_url,user_registered,user_activation_key,user_status,display_name) VALUES ('4', 'demo', MD5('demo'), 'Asllan Maciel', '[email protected]', 'http://www.wp24horas.com/', '2011-06-07 00:00:00', '', '0', 'Asllan Maciel'); INSERT INTOdatabasename.wp_usermeta(umeta_id,user_id,meta_key,meta_value) VALUES (NULL, '4', 'wp_capabilities', 'a:1:{s:13:"administrator";s:1:"1";}'); INSERT INTOdatabasename.wp_usermeta(umeta_id,user_id,meta_key,meta_value) VALUES (NULL, '4', 'wp_user_level', '10');
Lembre-se de mudar o databasename para o banco de dados que você está trabalhando. Também não se esqueça de alterar os valores apropriados. Caso tenha alterado o prefixo padrão do banco de dados para aumentar a segurança do WordPress, não esqueça de alterar o nome das tabelas na consulta SQL.
Deixe seu comentário abaixo.
Clique aqui e, em seguida, clique em Permitir na caixa que aparecerá na parte superior da janela, próximo à barra de endereços.
Se você está aproveitando nosso conteúdo gratuito, vai adorar os benefícios exclusivos que oferecemos aos nossos assinantes! Ao se tornar um assinante do WP24Horas, você terá acesso a:
Não perca a oportunidade de maximizar seu potencial no WordPress. Clique no botão abaixo para se tornar um assinante e leve suas habilidades ao próximo nível!
Se você está aproveitando nosso conteúdo gratuito, vai adorar os benefícios exclusivos que oferecemos aos nossos assinantes!
Não perca a oportunidade de maximizar seu potencial no WordPress. Clique no botão abaixo para se tornar um assinante e leve suas habilidades ao próximo nível!