Você está Aqui: Home » Blog » Guias para Iniciantes » Começando com WordPress: Instalando WordPress Manualmente


[serialposts]
Continuando nossa série – Vimos no post anterior alguns detalhes que você precisava saber sobre hospedagem. Se você já agiu, deve ter recebido alguns e-mails sobre seu domínio registrado e sua hospedagem. Então, agora é a hora de colocar a mão na massa e fazer a instalação do WordPress para colocar seu no ar.
Se você não sabe por onde começar, você tem duas opções:
Colocar seu site no ar usando um instalador automático não tem mistério nenhum e é bem rápido – geralmente eu recomendo para a maioria dos iniciantes que me perguntam a respeito. No entanto, para fins deste tutorial, vamos nos concentrar na forma mais “difícil”, a instalação manual e completa.
Eu disse “difícil”, mas tudo que você tem a fazer é seguir minhas instruções de forma metódica.
Aqui está o vídeo onde eu mostro como instalar o WordPress. Abaixo do vídeo, segue o post com mais detalhes.
Então, assim como para fazer um bolo, você precisa de alguns ingredientes, e aqui está o que você vai precisar antes de começarmos com a instalação do WordPress:
Este é um resumo do processo que vamos executar agora:
Então, vamos lá…
Para que possamos utilizar nosso espaço em disco no servidor de hospedagem que contratamos, vamos precisar de uma interface fácil de usar, entre o nosso computador e o servidor.
O software/aplicativo que fornece essa interface é chamado de cliente de FTP, que é um software não muito diferente do Windows Explorer (ou Finder do Mac), mas que em vez de acessar apenas o seu sistema de arquivos local, ele gerencia também seus arquivos remotos (sistema de arquivos da hospedagem), para que você seja capaz de copiar os arquivos da sua máquina local – seu notebook ou desktop – para sua máquina remota – seu servidor web.
Assim como para todos os softwares disponíveis, há diversos clientes de FTP diferentes e você poderá optar por um, depois de uma breve pesquisa. Para que possamos ganhar tempo, minha recomendação é que você instale o FileZilla, uma ferramenta gratuita que irá ajudar você a enviar seus arquivos para o servidor.
Uma vez que você tenha instalado o cliente FTP FileZilla, você deve abrir o aplicativo, em seguida, abir a janela do Gerenciador de sites (Arquivo > Gerenciador de Sites | Atalho: CMD/CTRL+S | Ou clique no primeiro ícone no canto superior esquerdo abaixo da opção Arquivo).
Com os dados que você recebeu da sua hospedagem, conclua as seguintes seções:
Host:
Usuário:
Senha:
Estamos usando o Gerenciador de Site, para que você não precise lembrar e inserir suas credenciais no futuro. No entanto, se você apenas quiser fazer uma conexão rápida, você pode usar as caixas de texto apropriadas na parte superior do FileZilla e começar imediatamente. Isso pode ser útil se você não estiver utilizando o seu computador pessoal, por exemplo.
Nota: Se você tiver que inserir a porta para conseguir se conectar, tente a porta 21.
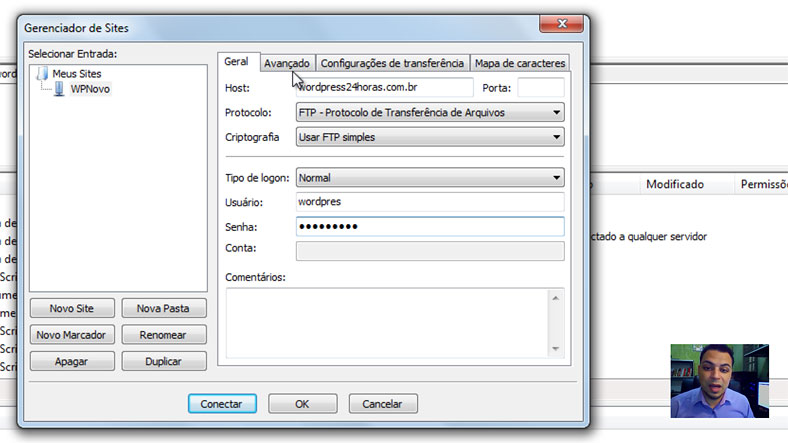
Finalmente, se você quiser, você pode, em seguida, clicar na guia Avançado e, na seção “Pasta remota padrão:” digitar o nome da sua pasta do servidor (geralmente /public_html) – isto não é obrigatório, mas isso significa que sempre que você abrir o seu cliente FTP*, ele vai abrir automaticamente o seu diretório raiz principal no servidor remoto, onde o seu WordPress será instalado. Isso vai fazer você ganhar um tempinho.
*FTP = File Transfer Protocol
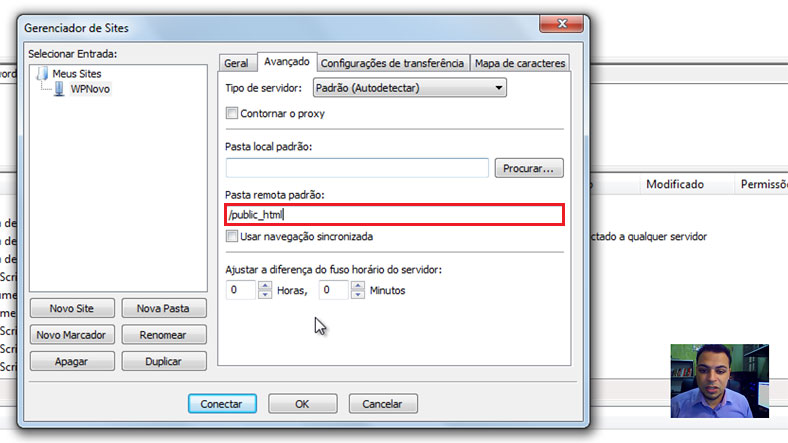
Ok! Você deve ter inserido todos os dados corretamente e está pronto para se conectar, mas não faça isso agora, primeiro vamos fazer outras coisas…
Vá até http://br.wordpress.org e baixe a última versão do WordPress (ou clique no link abaixo), salvando o arquivo zip para uma pasta do seu computador. Em seguida, descompacte o arquivo que irá criar um diretório chamado “wordpress” no diretório em que você baixou o WordPress.
Este é o link para a versão estável mais recente do WordPress em português do Brasil.
Deixe esse diretório lá, vamos voltar a ele em um minuto. Agora, precisamos criar e configurar um banco de dados.
Certo, eu sei que isso pode ser um território inexplorado para você, pode parecer assustador, mas prometo que ao final deste processo, você estará dizendo aos seus amigos que sabe criar e configurar bancos de dados MySQL sozinho.
Para isso, vamos utilizar uma ferramenta do nosso Painel de Controle (provavelmente o cPanel, uma das interfaces mais populares de hospedagem). Mesmo que não seja o cPanel, seja o Plesk ou qualquer outra interface de hospedagem, os princípios são os mesmos. Então, continue acompanhando e, caso o processo não seja o mesmo (se necessário, confira a documentação do servidor), fique tranquilo que o princípio será o mesmo.
Então, está pronto para criar seu primeiro banco de dados?
Vamos lá…
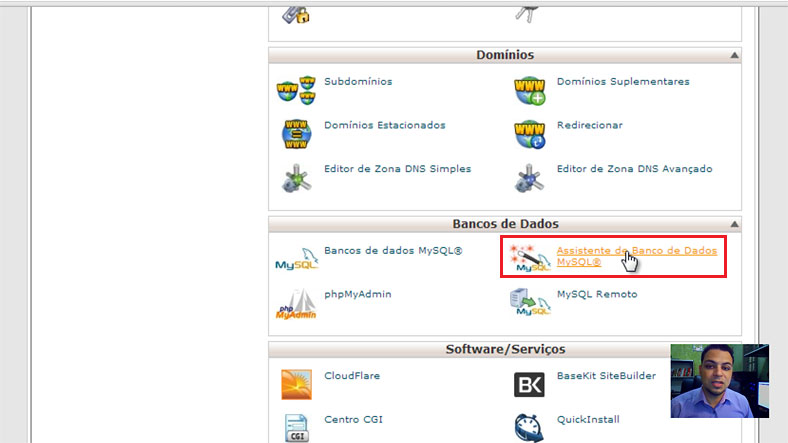
Você pode chamá-lo o que quiser … mas fazer uma nota do nome do seu banco de dados, você vai precisar dele mais tarde.
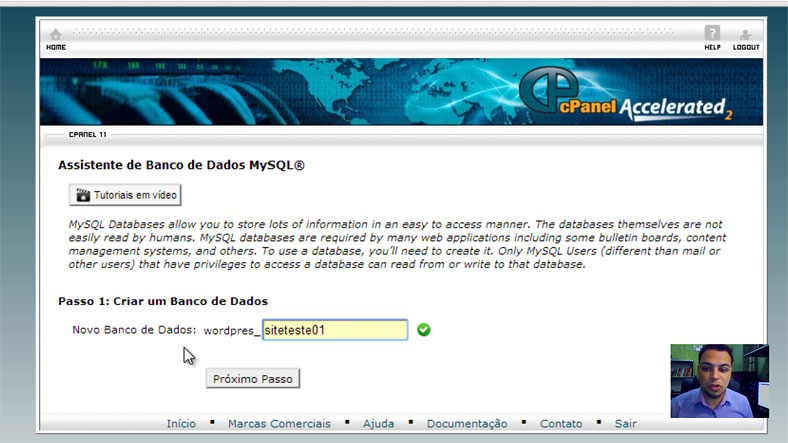
Você pode dar o nome que quiser ao usuário do banco de dados. Anote todos os dados do banco de dados que você está criando: nome, usuário e senha. Eu costumo usar o gerador de senha e criar uma senha muito forte. Mas você deverá anotá-la em algum lugar seguro, e anotá-la com cuidado, você vai precisar dela novamente em breve e você precisa que esteja correta. Se você usar o gerador de senha, não será uma senha comum e nem intuitiva para você, então é mesmo importante que você anote-a.
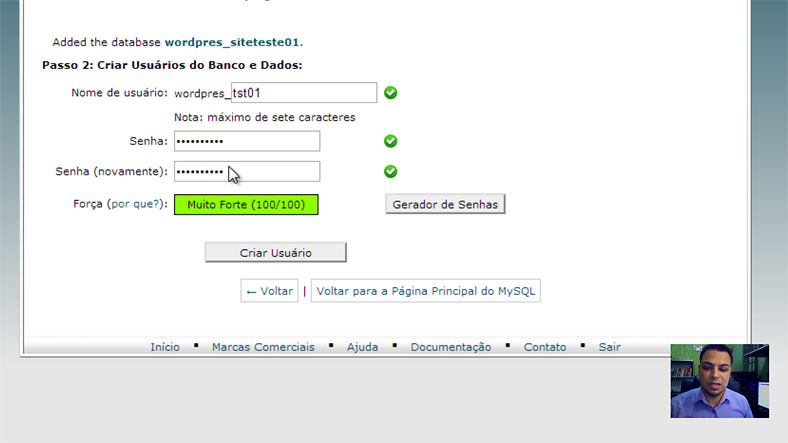
Esta etapa permite que o seu usuário, e, por extensão, o WordPress possa interagir com o banco de dados sem restrições.
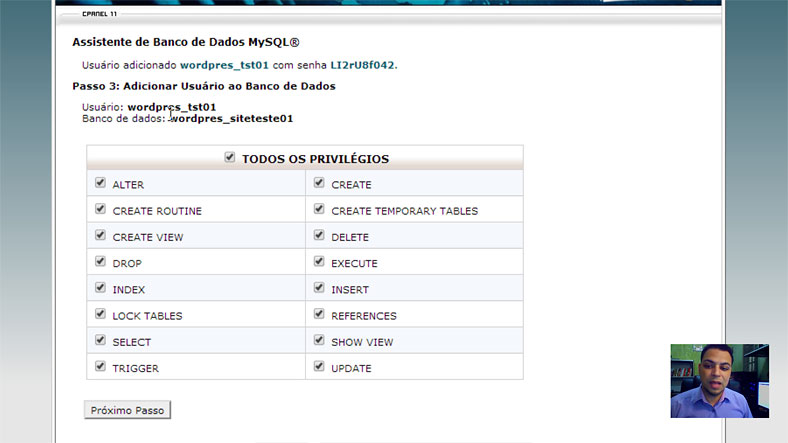
OK, estamos quase prontos para dar o próximo passo …
Agora é hora de voltar para Filezilla ou seu cliente FTP e se conectar ao servidor – Clique em “Conectar” e o aplicativo irá abrir a janela que se parece com isto:
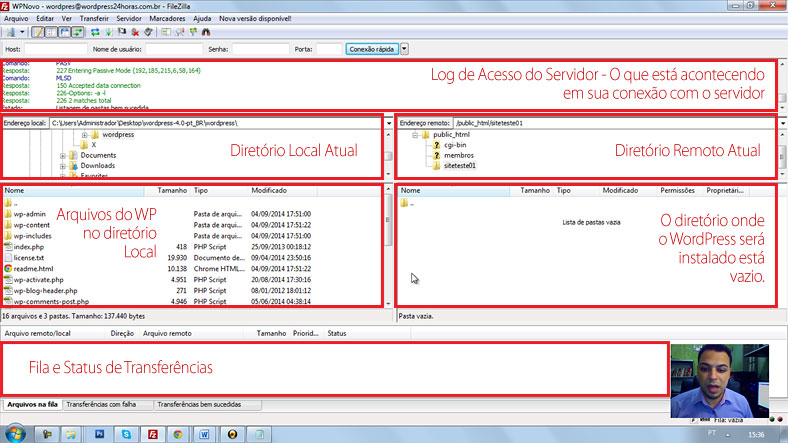
Há alguns painéis na janela acima que você pode querer saber…
Agora que você está um pouco familiarizado com o cliente FTP, você precisa ter certeza de que o diretório selecionado no lado local é aquele diretório ” wordpress” que você baixou e descompactou no início desta etapa.
Você também precisa certificar-se de que o diretório remoto selecionado é o diretório que você está pensando em instalar o WordPress. No meu caso, estou usando um subdiretório, por isso estou colocando-o em uma subpasta chamada “siteteste01” (/public_html/siteteste01). Para a maioria das instalações é provável que você coloque-o no diretório raiz do servidor (comumente chamado de public_html ou www).
Quando os diretórios estiverem corretos, selecione todos os arquivos do lado esquerdo e arraste-os para o painel do lado direito, então, o FileZilla ou seu cliente FTP, começará a copiar os arquivos de sua máquina local para o servidor (fazer upload dos arquivos).
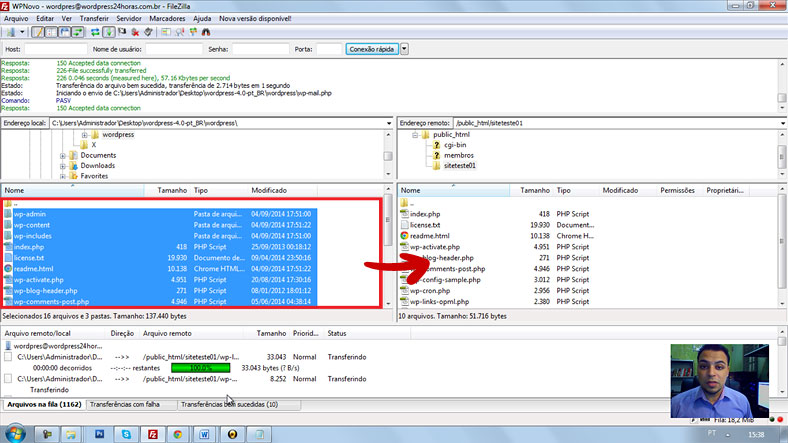
Espere-o terminar – O tempo dessa transferência de arquivos dependerá de sua velocidade de conexão.
Quando estiver pronto, você verá que a fila terá esvaziado, você verá que todos os arquivos foram transferidos com sucesso, e se você clicar com o botão direito no painel remoto e selecione “atualizar” você deverá ver o painel atualizado com um espelho dos arquivos em ambos os painéis (Dependendo do seu provedor de hospedagem, pode haver alguns arquivos ou pastas no lado do servidor. Em alguns casos, haverá uma pasta cgi-bin padrão. Ignore, ela não afetará sua instalação do WordPress).
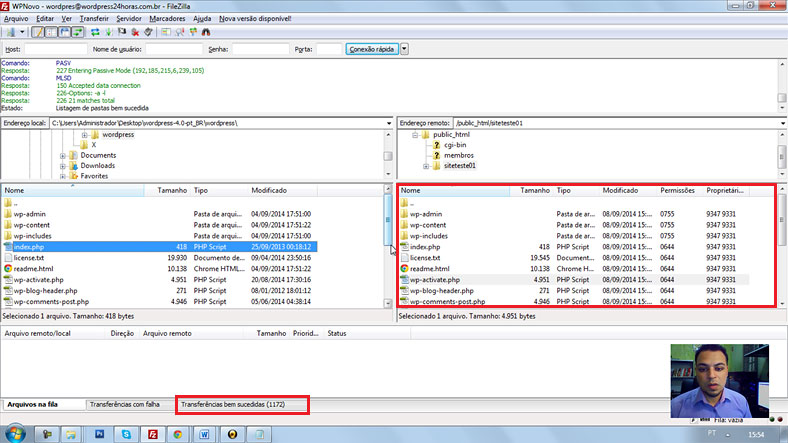
Ok, estamos quase lá!
Para recapitular – instalamos e configuramos um cliente de FTP para que você possa colocar o WordPress em seu servidor; nós criamos e configuramos o seu banco de dados para conectá-lo ao WordPress; baixamos o WordPress, descompactamos e carregamos (enviamos) os arquivos do WordPress no seu servidor. Certo? Então, a próxima coisa a fazer é dizer ao WordPress onde encontrar o seu banco de dados, para isso, você deverá ter as credenciais do banco de dados recém-criado à mão.
Abra seu navegador e vá para o seu domínio, você verá a seguinte mensagem na tela.
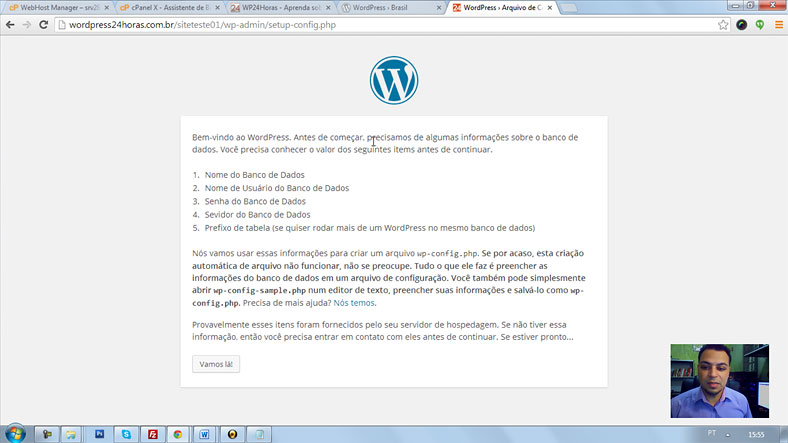
Isso significa que o WordPress está instalado e estamos prontos para se conectar ao nosso banco de dados.
Clique no botão “Vamos lá!”, que deve abrir uma página dizendo que você deverá inserir as suas credenciais de banco de dados.
Quando estiver pronto, clique em “Enviar!”
Vá em frente e preencha o formulário com as suas credenciais de banco de dados.
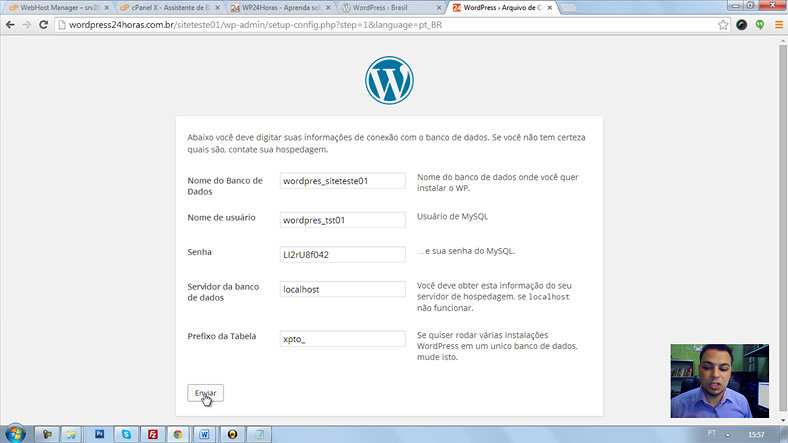
O Servidor de Banco de Dados, geralmente é por padrão o ‘localhost‘, então pode deixá-lo como está. No entanto, pode haver algumas ocasiões em que o seu servidor utilize outro, se esta etapa não for bem sucedida e você verificou seu nome de banco de dados, usuário e senha, verifique os seus dados de hospedagem, ou diretamente com o seu provedor, para saber como o servidor de banco de dados se chama.
O prefixo da tabela, por padrão será “wp_”, e eu recomendo fortemente mudar isso, como uma medida de segurança. Você pode alterá-lo para qualquer coisa, e você pode ver na imagem que eu mudei-o para xpto_ ( você deve terminá-lo com um sublinhado (underline) apenas para manter uma certa separação entre o prefixo da tabela e o nome da tabela).
Assim que tiver preenchido todos os campos, clique em “Enviar” para avançar para a próxima etapa.
Depois de ter clicado em Enviar, você deverá estar vendo a tela de boas-vindas e um formulário para preencher com o nome do seu novo site e mais alguns detalhes importantes com relação ao acesso administrativo do seu site.
Você pode ver abaixo, que eu dei o nome de “Site Teste 01”, e criei um usuário chamado “asllanmaciel” e uma senha. Eu também informei um endereço de e-mail, e, finalmente, eu desmarquei a caixa de seleção de privacidade, a fim de não permitir que o Google indexe meu site até que ele esteja pronto.
Não há sentido para o Google ou outros motores de busca escanearem o meu site, enquanto não há nenhum conteúdo nele, certo? Vamos mudar isso depois, quando estivermos prontos para publicar o site.
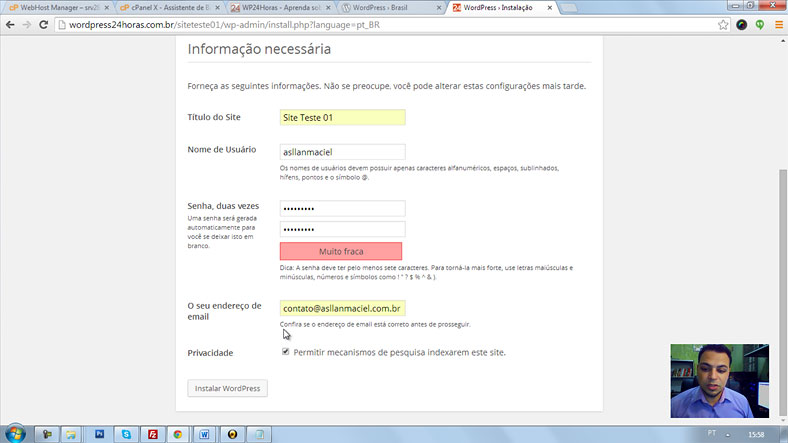
O próximo passo é clicar no botão “Instalar WordPress“, que irá construir as tabelas em nosso banco de dados e preencher o nosso site com algum conteúdo temporário.
Ótimo – você agora deve ser capaz de ver a mensagem “Sucesso!” e um convite para fazer login!
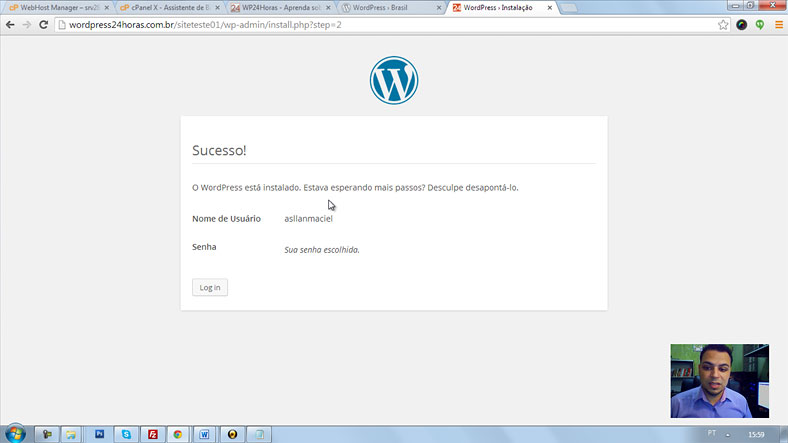
Clique no botão “Login” para mostrar o formulário de acesso ao painel.
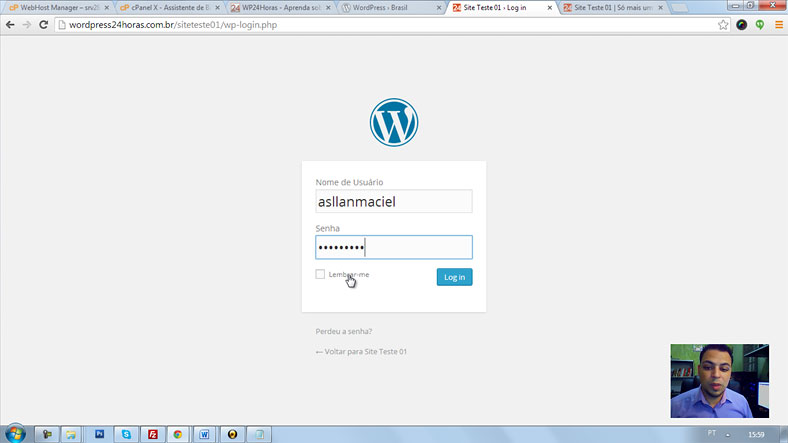
Agora você pode entrar aqui para dar uma olhada no seu painel de controle (veremos isso em breve) ou clique em “Voltar para [Nome do seu site]” para ver o seu novo site! Ele provavelmente vai ser algo desse tipo …
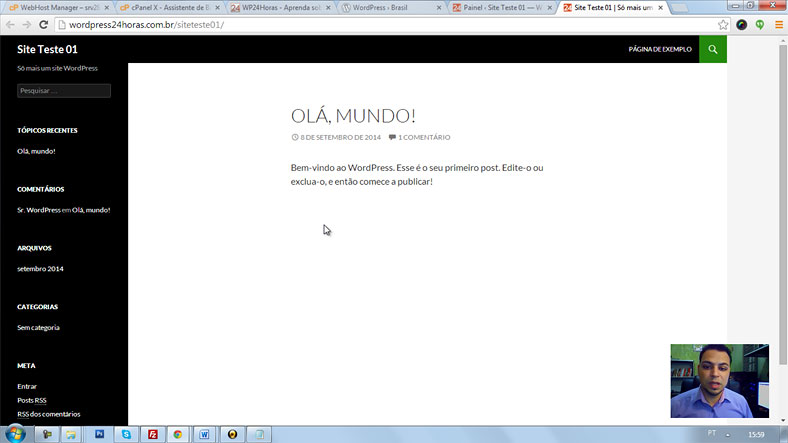
Parabéns! Você acabou de instalar o seu novo Site WordPress…
WordPress é famoso por sua instalação de 5 minutos. Embora seja realmente verdadeiro dizer que a instalação do WordPress demora 5 minutos ou até menos, se você ainda não estiver com os arquivos no lugar certo, seu banco de dados criado e configurado, pode demorar um pouquinho mais do que 5 minutos.
Você até poderia usar um script de instalação automática, ou o que chamamos de instalação 1-Clique (1-click install), conforme eu informei no início, e isso seria mais fácil e rápido. Entretanto, entender o processo de instalação, tornará sua experiência mais intuitiva, seu conhecimento maior e o processo menos assustador.
Este processo também tem a intenção de torná-lo mais confortável com alguns aspectos técnicos da sua instalação do WordPress.
Então, novamente, seja bem-vindo à comunidade de usuários do WordPress, estou feliz que tenha se juntado à nós! 😉
Um tempo atrás eu publiquei um conteúdo sobre Instalação do WordPress – Se quiser, dê uma olhada, tem outras formas de instalação!
É isso, deixe seu comentário abaixo sobre como foi este processo para você: Foi sua primeira vez? Teve dificuldade? Deixei de falar algo importante ou você tem algo à acrescentar?
Aguardo seu comentário e nos vemos no próximo post,
![]()
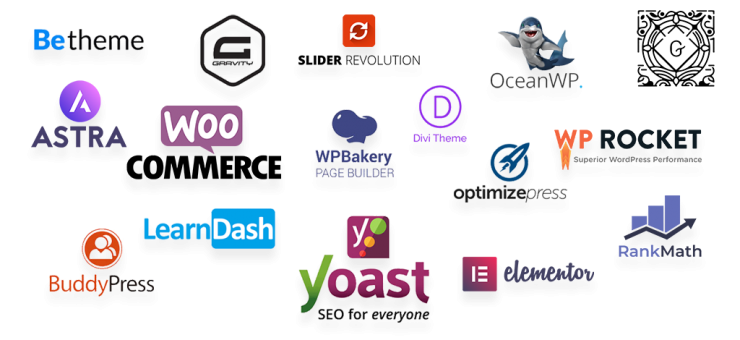
Assinatura Premium é tudo que você precisa!
Obtenha acesso à Conteúdos Exclusivos, Séries e Cursos Completos, além de muito conteúdo para aprender sobre os Recursos Mais Tops do WorPress… Mesmo que seja um iniciante, do zero e sem saber programar!
Venha fazer parte dessa comunidade!
4 respostas
Uhuuu! Consegui instalar!!!
Me enrolei um pouco na hora de criar o usuário do banco de dados, tive que deletar tudo e recomeçar, mas tirando isso, foi muuuuitooo fácil!!! Um novo mundo está se abrindo para mim, rsrs
Obrigada Asllan!
Jeśli Twój mąż usunął historię czatów, możesz także skorzystać z narzędzi do odzyskiwania danych, aby odzyskać usunięte wiadomości. Oto kilka powszechnie używanych narzędzi do odzyskiwania danych:
Wow, fantastic weblog format! How long have you ever been running
a blog for? you make running a blog look easy. The total look of your
site is wonderful, as neatly as the content material! You can see similar here sklep internetowy
Hello there! Do you know if they make any plugins to assist with
SEO? I’m trying to get my website to rank
for some targeted keywords but I’m not seeing
very good success. If you know of any please share. Thanks!
I saw similar art here: Link Building